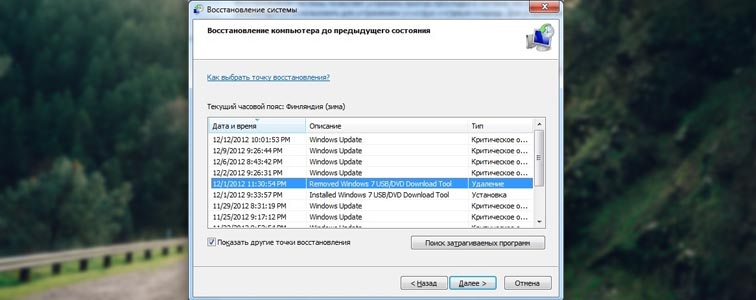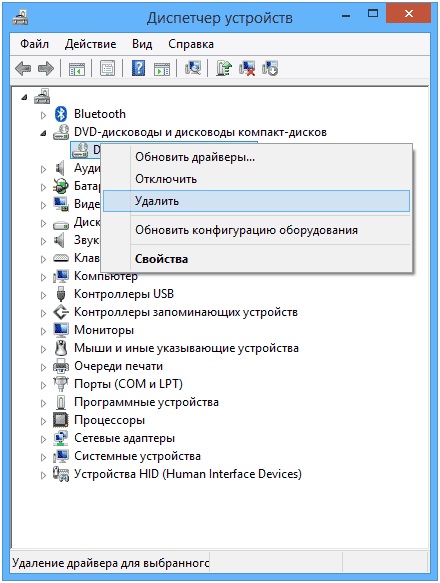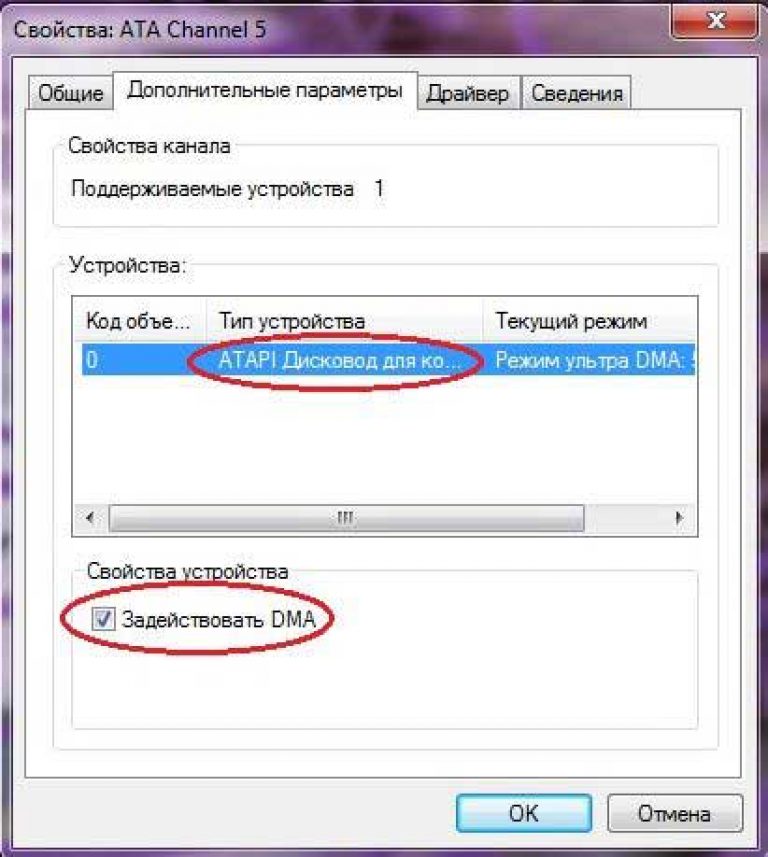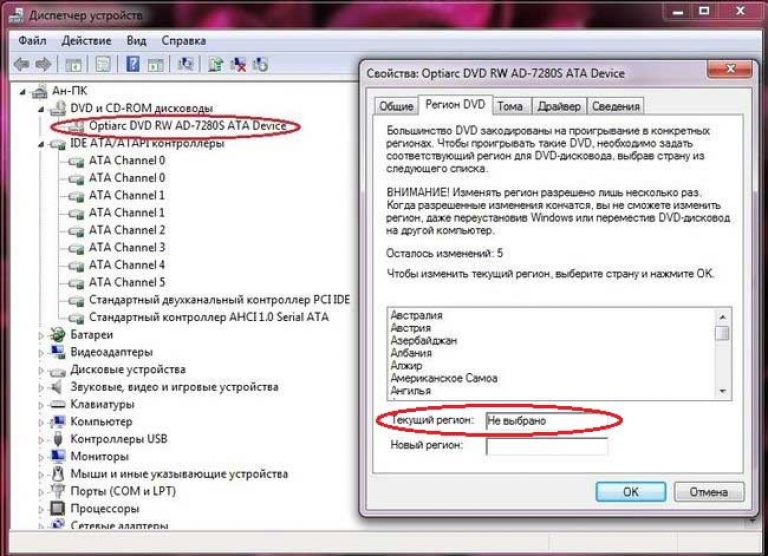- Почему не работает дисковод и как вернуть его к жизни
- Дисковод в компьютере отказывается работать: распространённые причины
- Отказ дисковода из-за установки эмулятора
- Что делать, если не работает дисковод в ноутбуке
- DVD-Rom не работает после покупки
- Всегда ли можно вернуть дисководу работоспособность
- Советы
- Комп не видит привод двд. Пять причин почему не работает дисковод.
- Взяв в руки отвертку…
- Философия поломок
- Разрешенный канал
- AHCI или IDE
- Несоответствие порта
- Интерфейсный кабель
- Необходимость или излишество?
- Неисправность порта
- Как все можно проверить?
- Как еще можно настроить привод?
- Что делать дальше, если с «железом» проблем не возникло?
Почему не работает дисковод и как вернуть его к жизни
Дисковод для современного пользователя является неотъемлемым устройством как в компьютере, так и в ноутбуке. Диски, либо же болванки, продолжают быть распространёнными носителями информации и свою актуальность утратят ещё не скоро. На них мы записываем любимую музыку, фильмы с них устанавливаем системы. И когда дисковод по какой-то причине перестаёт читать диски, это весьма печально. Во-первых, юзер лишается одного из носителей информации, а во-вторых, переустановка системы становится вдвойне сложнее. Но даже когда DVD Rom напрочь отказывается работать, это не значит, что ему пора на свалку! Есть несколько причин, по которым он может отказаться читать болванки, но практически во всех случаях ему можно вернуть работоспособность. Давайте разберёмся, почему не работает дисковод, и каким образом его заставить снова читать диски, как и прежде.
Дисковод в компьютере отказывается работать: распространённые причины
Часто в ситуациях, когда DVD-Rom переставал работать, причины оказывались банальными. Рассмотрим для начала самые элементарные из них.
- Физическое отключение. В большинстве случаев устройство просто не подключено к материнской плате. Причём пользователь мог сам случайно выдернуть штекер из разъёма во время очистки компьютера от пыли. Такая причина не удивительна для интерфейса Sata, поскольку разбалтываются такие разъёмы быстро. Случается, что штекер даже сам может вывалиться из разъёма. Достаточно компьютер подвигать.
Отказ дисковода из-за установки эмулятора
Если всё вышеперечисленное вам не помогло, тогда вспомните, какую из программ вы устанавливали последней.
Такие программы часто вызывают конфликт между виртуальным устройством и физическим. Как решить данную проблему? Вот несколько вариантов, которые помогут вам благополучно решить поставленную задачу.
- Самым лучшим способом устранить подобную неполадку является откат системы. Каждая программа во время установки создаёт точку восстановления, к которой можно будет вернуться. Главное, чтобы была активна функция восстановления системы. Итак, чтобы откатиться, выполните следующие операции:
- Откройте «панель управления» . Далее пункт «восстановление» . После этого необходимо щёлкнуть «запуск восстановления системы» и выбрать точку отката. В нашем случае необходимо восстановить компьютер до состояния перед установкой эмулятора. Соответственно, выбираем точку, созданную этой программой. Жмём далее. После процесса восстановления компьютер будет перезагружен и система отрапортует о возврате себя родимой до более раннего состояния. Далее обращаемся к приводу и вуаля! Он работает! На скриншоте ниже показан пример, как это будет выглядеть.
- Если по той или иной причине восстановление операционки было отключено или точка отката до установки эмулятора была удалена, не падайте духом! Можно устранить проблему вручную. Для этого делаем следующее:
- Для начала удаляем сам эмулятор. Да так, чтобы от него и духу не осталось! Чистим абсолютно всё: и папку Program Files , и папки application data .
Идём в диспетчер устройств , находим виртуальный привод. Его отправляем по тому же адресу, куда отправили и его создателя.
- Затем, не выходя из диспетчера устройств, открываем менюшку, вид и выбираем пункт показать скрытые устройства. Далее видим внушительный список непонятных устройств и драйверов. Не пугайтесь, из них нам нужен только один пункт – SPTD Driver . Находим таковой и тоже удаляем.
- После всего этого удаляем сам дисковод, перезагружаем систему и радуемся вновь рабочему девайсу.
Если ни один из способов не помог, тогда вывод остаётся только один, причём не самый утешительный: дисковод всё же умер. В таком случае можно попытаться его отремонтировать, но стоимость данной услуги соизмерима новому устройству.
Что делать, если не работает дисковод в ноутбуке
Когда отказывается работать привод, установленный в буке, причины остаются теми же, что и в случае с компьютером. Повторим их ещё раз и кратко охарактеризуем возможные решения проблем.
- Шлейфа в буке нет, а вот разъём никуда не девался. Только, к сожалению, он один. Чтобы проверить, в порядке ли дисковод, подключите его к другому ноутбуку либо же компьютеру. Такое вполне возможно.
- Опять-таки, испорченные диски. Не спешите винить привод. Проверьте, возможно он не читает один или 2 диска, которые испорчены.
- Засорение линзы. Здесь тоже в помощь чистящий диск.
DVD-Rom не работает после покупки
Не вся продукция, которую мы покупаем в магазинах, качественная. Как ни стараются производители, а на 10 устройств одно получается бракованным. Это не закон подлости, а ошибка человека или оборудования. Что делать в подобном случае?
- Не стоит паниковать. Не та ситуация, где нужно проявлять свои эмоции. Попытайтесь подключить девайс к разным гнёздам компьютера. Проверьте шлейф, замените его.
- Если ничего не помогает и привод не работает, ни в коем случае не пытайтесь выяснить неполадку самостоятельно.
- Обратитесь в магазин или сервис, где вы приобретали DVD-Rom. Согласно закону о защите прав потребителя вы имеете право потребовать с продавца некачественного товара всю стоимость, либо замену на работоспособное устройство. Но сразу новый привод вам не дадут. Возвращённый девайс будет тестироваться продавцом на ваших глазах. Если неполадка подтвердится, то вам будут принесены извинения и магазин предложит замену товара или вернёт вам деньги. Когда я столкнулся с подобной ситуацией, дисковод долго и упорно тестировали на трёх компьютерах. Но ни на одном он не заработал. В результате я доплатил немного и купил нормальный рабочий привод.
Всегда ли можно вернуть дисководу работоспособность
Когда привод выходит из строя, причём не просто отходит шлейф или что-либо из вышеперечисленных причин, можно попытаться его отремонтировать. В некоторых случаях это обойдётся вам дешевле, чем покупка нового устройства. Но, к сожалению, ремонт не всегда возможен. В каких случаях стоит ремонтировать устройство, а в каких лучше подумать о покупке нового?
- При выходе из строя лазера. Если лазерную линзу поменять ещё можно, то лазер будет стоить очень недёшево. К тому же, каждый производитель дисководов использует различные лазеры, которых в нашей стране может и не быть. Его, конечно, закажут, но, сколько придётся ждать, неизвестно.
- При выходе из строя электропривода. Случается такое крайне редко, но всё же бывает. Данная деталь тоже отнюдь дешевизной не отличается и опять, не известно, сколько придётся ждать, пока его доставят.
- Поломка платы, а также порча чипов или конденсаторов. Эта деталь привода тоже довольна редкая, потому что каждый производитель использует свою разработку. Соответственно, заказывать плату придётся непосредственно на заводе. Это снова время. Перепайка конденсаторов или чипов дело кропотливое и не каждый сервис за него возьмётся. Да и стоить эта услуга будет не многим дешевле нового девайса.
Советы
Напоследок несколько советов, которые продлят жизнь вашему дисководу и избавят вас от лишних забот.
- Не вставляйте в привод испорченных или поцарапанных дисков. Это заметно снижает срок службы устройства;
- Не оставляйте DVD-Rom открытым. Это способствует накоплению пыли и засорению лазерных линз. В дальнейшем, само собой разумеется, это ни к чему хорошему не приведёт;
- Не насилуйте дисковод долгой работой. Он тоже устаёт. Позволяйте девайсу отдыхать хотя бы каждые полчаса, если приходится часто работать с дисками;
- Если привод активно используется, не пренебрегайте периодической чисткой лазерных линз. Но слишком часто этого делать тоже не нужно, поскольку есть риск поцарапать линзы;
- По возможности не используйте эмуляторов виртуальных приводов. В случае, когда они очень нужны, обязательно проверьте, включено ли восстановление системы и создана ли точка отката.
Источник
Комп не видит привод двд. Пять причин почему не работает дисковод.
Не смотря на постепенный переход от компакт дисков к флеш-накопителям, первые все-таки все еще бывают необходимыми. Иногда наличие привода компакт-дисков критично, когда речь идет о быстром восстановлении работоспособности системы, и его отсутствие или поломка могут привести к излишним проблемам, потере времени. Если ваш компьютер не видит дисковода, то определить причину можно несколькими способами. О них сегодня и поговорим!
1) Перво-наперво нажмите кнопку выброса лотка на приводе. Если привод никак на это не реагирует, значит привод физически лишен питания и следует проверить подключение разъема, идущего от блока питания к приводу компакт-дисков. Для этого придется разобрать системный блок. В случае, когда лоток все-таки выезжает, но компьютер никак не реагирует на наличие компакт диска в приводе, следует проверить подключение интерфейсного кабеля (IDE или SATA) и, если необходимо, заменить его. Проверьте ранг вашего привода, если он подключен с помощью интерфейса IDE, то при подключении двух устройств к одному кабелю, каждое из них должно быть однозначно идентифицировано как «ведущее» или «ведомое». Настройка этого параметра производится с помощью перемычек на самом приводе и если они установлены неправильно, то это может привести к некорректной работе устройства либо полной его неработоспособности.
2) Если неполадка не устранена, следует проверить настройки BIOS. Если вы не знакомы с настройкой BIOS, то не пытайтесь самостоятельно изменить непонятные параметры, просто выберите пункт меню «Load setup Defaults» и нажмите «Enter». Теперь выйдите из BIOS, подтвердив сохранение параметров.
3) В случае, когда привод по прежнему отказывается обнаруживаться системой, то следует проверить настройки Windows, т.к. он может быть отключен самой системой в случае возникновения какого-либо рода неполадок. Нажмите на иконке «Мой компьютер» правой кнопкой мыши и в контекстном меню выберите пункт «Свойства». Во вкладке «Оборудование» вам необходимо нажать на кнопку «Диспетчер устройств». Проверьте, не отключены ли устройства, находящиеся в строке «DVD и CD-ROM дисководы». Если устройство отключено, просто включите его.
4) Проверьте компьютер на вирусы, иногда они могут влиять подобным образом на систему. Если необходимо, переустановите операционную систему Windows.
5) Если ничего из вышеприведенного не решило вашу проблему, значит ваш привод физически неисправен и требуется его замена на исправный. Для контроля данного параметра (исправность/неисправность) желательно обратиться к знакомому у которого есть компьютер, для проверки вашего устройства на полную работоспособность. Советуем выполнять данный пункт первым, так как это максимально быстро отсечет не нужные действия с вашей стороны.
До загрузки операционной системы DVD-привод отлично работает. Но после загрузки, если вставить диск, он не только не читается но и зависает операционная система. Сначала попробуйте переустановить драйверы с помощью диспетчера устройств. Для этого выполните указанные ниже действия.
1. Нажмите кнопку Пуск и выберите пункт Панель управления .
2. Щелкните Система и в разделе Оборудование выберите пункт Диспетчер устройств .
3. В диспетчере устройств раскройте ветвь DVD и CD-ROM дисководы , правой кнопкой мыши щелкните устройства для компакт- и DVD-дисков и выберите команду Удалить .
4. При появлении запроса на подтверждение удаления устройства нажмите кнопку ОК .
5. Перезагрузите компьютер.
6. После перезагрузки компьютера драйверы установятся автоматически.
1. Нажмите кнопку Пуск и выберите пункт Панель управления .
2. Щелкните Система и в разделе Оборудование выберите пункт Диспетчер устройств .
3. IDE ATA/ATAPI контроллеры.
4. Выберите номер канала на котором установлен над DVD-привод.
5. Установите режим передачи PIO вместо DMA.
6. Перезагрузите компьютер.
Несмотря на высокую надежность современных вычислительных систем, на форумах достаточно часто задаются вопросы: «Почему компьютер не видит дисковод? Что делать?» Пожалуй, эта проблема будет существовать до тех пор, пока подобные устройства окончательно не будут вытеснены на задворки истории более технологичными решениями.
Взяв в руки отвертку…
Каждый пользователь, столкнувшийся с ситуацией, когда компьютер не видит дисковод, должен осознать, что он далеко не первый. Высока вероятность, что ничего катастрофического в такой поломке нет, работоспособность ПК может быть легко восстановлена. Согласно статистике, лишь малая часть тех, у кого компьютер перестал видеть дисковод, были вынуждены обращаться за помощью в сервисные центры или тратить деньги на покупку нового устройства. Большинству же удалось устранить поломку самостоятельно за 10-15 минут. Важно запомнить, что паника и негативный настрой — худшие помощники. Не стоит забывать и о необходимости работать с материнской платой, использующей актуальную версию БИОС. Эту микропрограмму можно скачать с сайта производителя платы и прошить при помощи специального приложения.
Философия поломок
Причины, из-за которых компьютер не видит дисковод, подразделяются на две категории: аппаратные и программные. Для устранения неисправностей первого типа необходимо иметь доступ внутрь Конечно, если он опечатан гарантийным стикером, то придется воспользоваться услугами сервисного центра. Часто встречаются и программные поломки, вызванные сбоем управляющих приложений: они могут и должны устраняться в любом случае. Начнем со вторых.
Разрешенный канал
Подавляющее большинство современных дисководов работают «из коробки», т. е. от пользователя требуется всего лишь приобрести устройство, разместить его внутри системного блока (в случае классического исполнения) и подключить к нему две линии: электропитание и интерфейсный кабель. После загрузки операционной системы новый компонент будет автоматически распознан, на него установлены драйверы и открыт доступ. Но иногда простого подключения оказывается недостаточно, и система даже не видит факта присоединения нового оборудования. Разочарованный пользователь в этом случае обращается в службу поддержки с вопросом «почему ПК не видит дисковод».
А причина отказа в работе может заключаться в несовместимых параметрах BIOS компьютера. Для восстановления работоспособности в этом случае необходимо сразу после подачи питания часто нажимать кнопку Del, что приведет к запуску утилиты конфигурирования параметров работы материнской платы. Здесь пользователю нужно найти информационное окно (обычно «Main»), где указаны обнаруженные дисковые устройства. Если в списке имя дисковода отсутствует, то необходимо зайти в раздел Storage Configuration и выставить все порты в состояние Enable, затем проследовать в Exit Option и сохранить внесенные изменения. Каждое устройство подключается к своему порту, соответственно, если использование канала запрещено, то обнаружение будет невозможным. Следовательно, если компьютер то обязательно нужно убедиться, что данный параметр BIOS не запрещен.
AHCI или IDE
Иногда дисковод в списке обнаруженных BIOS устройств присутствует, однако в операционной системе его нет. В этом случае причина сбоя может заключаться в неподдерживаемом режиме работы канала. В разделе «Main» есть пункт «SATA Mode», который может быть выставлен в режим IDE или AHCI. Для отсутствия сбоев необходимо, чтобы материнская плата полностью поддерживала новое оборудование, иначе работа возможна лишь с рядом ограничений. В частности, если компьютер не видит дисковод, то можно попробовать переключить SATA Mode в другой режим. Следует учесть, что после этого может потребоваться переустановка операционной системы.
Подводя итог по программным сбоям, можно сказать, что при подобных проблемах самое важное — внимательно проверить настройки BIOS и установить правильные параметры. Кардинальным решением является сброс всех настроек в заводское состояние. Это может быть выполнено либо замыканием двух штырьков-контактов на материнской плате (их расположение указано в инструкции), либо задействованием пункта Load Optimized Defaults в БИОС.
Несоответствие порта
Все современные дисководы предназначены для работы с Устаревшие PATA уже практически не встречаются, а USB является прерогативой внешних решений. Хотя материнские платы также давно поддерживают последовательную шину даже на уровне чипсета, а потому проблем, по идее, быть не должно, многие владельцы новых вычислительных систем, как когда-то давно, задаются вопросом «почему комп не видит дисковод». Так, иногда соединение разъемов SATA на mainboard и устройстве при помощи соответствующего шлейфа может не привести к желаемому результату. А все объясняется просто: на современных платах сейчас устанавливают два типа портов SATA: второй и третьей версий. Многие операционные системы без установки дополнительного драйвера не могут работать с более новым стандартом, отсюда и проблема. Если пользователь подключит дисковод SATA-2 к порту версии 3, но пакет управляющих программ не установит, то работоспособность не гарантируется. Это при том, что разработчиками заявлена совместимость «сверху вниз». На практике же это верно лишь отчасти. Таким образом, если компьютер не видит дисковод, то нужно убедиться, что его подключение произведено к порту SATA2 на материнской плате. Если это не так, установить драйверы для SATA3.
Интерфейсный кабель
В комплекте с материнской платой всегда поставляется хотя бы один шлейф последовательного интерфейса. Обычно он используется владельцем для коммуникации жесткого диска и платы, а вот для всех остальных устройств такой кабель приобретается отдельно. Проблема в том, что сейчас на рынок свою продукцию поставляют различные фирмы — от именитых до малоизвестных китайских. Соответственно, различается и качество. Даже такая простая вещь, как SATA-кабель, может работать со сбоями, добавляя владельцу Некачественные проводники внутри шлейфа, недостаточно прочные контактные пластины, нарушение в месте пайки: стоит ли удивляться, почему компьютер не видит дисковод?
Необходимость или излишество?
Некоторые SATA шлейфы на штекерах содержат специальные металлические планки-фиксаторы, при помощи которых после подключения к разъему возможность самопроизвольного частичного извлечения сводится к минимуму. А вот классические решения, не имеющие такого функционала, в некоторых случаях теряют контакт с устройством, отчего и возникает вопрос «почему компьютер не видит дисковод».
При подобных проблемах имеет смысл заменить интерфейсный шлейф. Ну а если он без фиксаторов, то это нужно сделать обязательно. Все уважающие себя производители знают этот нюанс и поставляют на рынок немного более дорогие, но надежные решения.
Неисправность порта
Одна из частых причин отказа дисковода — поломка SATA на материнской плате. Как это не удивительно, но если один из разъемов перестал нормально работать, соседние часто функционируют без сбоев. Следовательно, при подобной поломке нужно раскрыть корпус системного блока, найти шлейф, идущий от устройства к плате и переподключить его к любому другому соседнему SATA. Отметим, что данная особенность вовсе не означает физического выхода порта из строя, а проблема может быть в совместимости дисковода с платой.

И, наконец, одна из наиболее «популярных» причин, из-за которой начинаются долгие поиски ответа на вопрос «почему компьютер не видит дисковод» — это нечитаемый диск, забытый в устройстве. Пожалуй, каждому владельцу вычислительной системы попадались компакты, которые никак не хотели читаться на данном дисководе. При попытке открыть диск привод жужжал, раскручивался, тормозился и всячески отказывался работать с образцом. Если такой проблемный носитель оставить в дисководе на момент включения компьютера, то после загрузки в операционную систему устройство может оказаться недоступным.
Несмотря на то что CD и DVD диски постепенно теряют свою актуальность, уступая более современным и удобным накопителям , всё же есть ситуации, когда просто необходимо воспользоваться дисководом. К удивлению пользователя, в самый ответственный момент может выясниться, что компьютеру не удаётся обнаружить дисковод. К счастью, подобную проблему можно решить. В этой статье подробно рассмотрим, что делать, если компьютер не видит дисковода. Давайте разбираться. Поехали!
Начать нужно, разумеется, с определения характера проблемы. Сперва откройте BIOS , чтобы сделать это, нажмите клавишу Delete или F2 во время загрузки компьютера. Всё зависит от производителя ПК. Поэтому лучше предварительно уточнить эту информацию в интернете конкретно для вашей марки ноутбука. После того как вы попали в BIOS, посмотрите список подключенных устройств. Если в БИОСЕ не отображается оптический привод, его можно включить. Алгоритм действий будет отличаться для разных производителей материнских плат.
Наиболее лёгкий способ, который поможет исправить ситуацию — восстановить стандартные настройки BIOS. Для этого выберите пункт «LoadDefaults» и подтвердите внесённые изменения. После этого перезагрузите ПК и снова проверьте дисковод.
Ещё одной причиной может стать некорректная работа драйверов или операционной системы . Для проверки наличия драйверов зайдите в Диспетчер устройств, для этого щёлкните правой клавишей мыши по ярлыку «Мой компьютер» и в открывшемся меню выберите пункт «Управление». Откроется окно «Управление компьютером». В меню слева кликните по Диспетчеру устройств. В появившемся списке выберите «DVD и CD-ROM дисководы». В случае, если необходимые для дисковода драйверы будут отсутствовать, возле него вы увидите предупреждающий восклицательный или вопросительный знак. Это говорит о том, что что-то работает неправильно. Кликните правой кнопкой мыши по соответствующей строке и попробуйте обновить драйверы либо поставить старые из списка ранее установленных. Имеющийся некорректно работающий драйвер можно просто удалить и перезагрузить компьютер, чтобы внесённые изменения вступили в силу.
Некорректно работающий драйвер можно просто удалить
Если и этот способ не помог, проблема может быть в вирусном программном обеспечении на вашем ноутбуке. Вирусы могут привести к серьёзным сбоям в работе операционной системы, поэтому не стоит обходить вниманием эту причину. Никогда не помешает лишний раз запустить полное сканирование системы. Если ваш антивирус устарел, обязательно установите последние обновления, в противном случае вирус просто может быть не обнаружен. Также рекомендуется использовать только . Существует немаленький выбор бесплатных лицензионных антивирусных программ, которыми вы можете воспользоваться.
Если ноутбук находится уже в таком состоянии, что простое сканирование ему никак не поможет, рекомендуется восстановить предыдущее состояние, когда операционная система работала корректно.
Неполадки с дисководом могут иметь и физический характер. Например, всё дело может быть в плохо подключённых шлейфах или питании. Кроме того, необходимо учитывать ещё и возможность банального износа либо нарушения работы портов IDEи SATA на «материнке». В этом случае стоит обратиться за помощью к мастеру, если ранее вы не сталкивались с разборкой ноутбуков.
Теперь вы знаете, что делать, если ПК не может обнаружить дисковод. Пишите в комментариях, была ли полезной для вас эта статья, и делитесь с пользователями собственным опытом решения подобной проблемы.
Здравствуйте друзья. Решил написать статью на тему: компьютер не видит dvd привод windows 7. Советы написанные ниже, актуальны так же для других версий виндовс.
Сейчас уже наверное мало кто пользуется CD, DVD приводами, но даже если случилась поломка, не спешите заказывать новый дисковод. Есть много причин, почему он перестает работать. Если поломка именно в приводе, то можно решить проблему, зная некоторые секреты. Сразу скажу, что привод не всегда является основной проблемой.Далее вы узнаете об основных поломках и как их устранить. Так же в конце статьи есть видео с другим вариантом решения проблемы.
Постарайтесь выявить характер поломки. Начнем с проверки дисков. Берем диски и пробуем запустить, если некоторые из них запускаются, то тогда начинаем искать неисправности в технической части.Также есть момент, если в процессе работы операционной системы случается сбой, то диски вовсе не читаются. Такая же участь коснется и записи дисков.
Как решить проблему программным путем?Подумайте, какие программы были недавно установлены на ПК. Возможно ставили игры. Иногда при установке они произвольно инсталлируют «свои» виртуальные диски, в итоге они конфликтуют отсюда и появляются проблемы с DVD приводом. Еще одна популярная причина «поломки» – программы Alcohol или Daemon Tools- как вы поняли, они нужны для монтажа этих самых виртуальных дисков. Все это может повлиять на работу привода.
Как все можно проверить?
Ответ прост: удалите перечисленные выше программы и пробуйте запускать дисковод. Если все запускается и работает, тогда ответ очевиден. Если же изменений вы не заметили, то придется «копать» дальше.Очередная популярная проблема – это глюки драйверов. В таком случае воспользуйтесь «Диспетчером устройств». Заходите в «Панель управления -> Система» или кто привык работать клавиатурой, нажмите «Win + Pause», потом выбирайте «Диспетчер устройств» с левой стороны.
Если удалить указанный выше софт, и открыть диспетчер устройств, мы все еще можем увидеть виртуальные дисководы инсталлированные программами, которые мы упоминали выше. Смотреть их нужно в ветке «DVD и CD-ROM дисководы». Теперь воспользуемся правой кнопкой мышки, меню и удаляем их. Потом перезагрузите свой компьютер. Посмотрите произошли ли изменения.
Какие действия еще можно предпринять? Перечисляем ниже:
— нажмите меню «Вид», выбираем «Показывать скрытые устройства»;
— найдите драйвер «SPTD» в дереве устройств (он размещается в разделе «Драйверы несамонастраеваемых устройств»);
Есть положительный результат? Если нет, двигаемся дальше. Найдите среди 2-х или 4-х каналов контроллера в разделе IDEATA/ATAPI контроллеры» тот, к которому подключается DVD привод. Как правило, у каждого такого канала разное название. Поочередно открывайте каждый канал и смотрите на «Тип устройства».
То, что мы ищем, — это «ATAPI дисковод компакт-дисков». Что делать далее? Надо посмотреть на птичку «Задействовать DMA». Если она стоит, то уберите, если нет, то поставьте. Затем перезагрузите, посмотрите на итог. Когда с отключенной опцией все стало работать нормально, то поставьте галочку, и опять перезагрузитесь. Оставьте рабочий вариант. За лучшее, функция «Задействовать DMA» должна быть включённой. Иногда данное условие считается единственно возможным, когда стоит Windows 7.
Как еще можно настроить привод?
Перейдите в диспетчер устройств, откройте там DVD привод. Далее как на картинке, выбираете свой дисковод, жмете «Свойства» и переходите на вкладку «Регион DVD», посмотрите, какой тут указан регион. Если регион «Не выбран», то оставляем как есть, ничего не меняем. Если показан не ваш регион, то установите свой. Учтите, что менять регион можно только 5 раз. Попытайтесь дополнительно сменить «Не выбрано» на любой другой регион. Вернуть все назад поможет перепрошивка.
Что делать дальше, если с «железом» проблем не возникло?
- Первое на что смотрим — шлейф. Может вы что-то недавно делали в ПК и могли его повредить. Замените его — может есть запасной, или можете взять у кого то из приятелей на подмену для проверки или купите новый. Далее посмотрите штекер питания.
- Откройте лоток, продуйте (насколько получиться) внутренности привода. Для чего это нужно?Во время эксплуатации DVD привод покрывается пылью, это напрямую влияет на работу лазера. Если на нем слой пыли, соответственно диски читаться не будут или будут, но выборочно.
- Если вы раньше сталкивались с ремонтом какой-либо техники, тогда можете воспользоваться этим советом. Осторожно разберите привод, смочите ушную палочку в спирте и почистите ею глазок лазера.
- Для тех кто не силен в ремонте.Не каждый человек сможет нормально разобрать и собрать DVD привод. Совет: воспользуйтесь чистящим диском, на котором предусмотрены щеточки. Если привод распознает диск, то станет его прокручивать и щетки уберут пыль с лазера.
- Второй вариант – это прошивка привода. Постарайтесь найти прошивку на портале производителя, скачайте и следуйте инструкции, для правильной установки.
Так же посмотрите видео, в нем еще один вариант решения проблемы
Источник