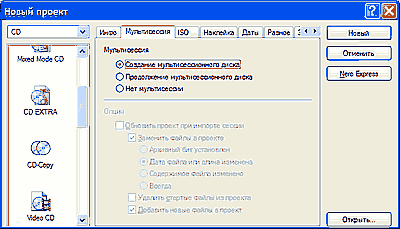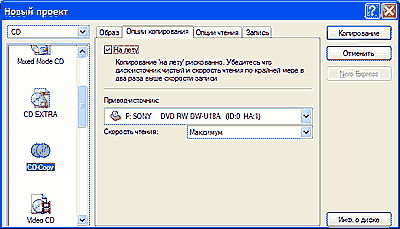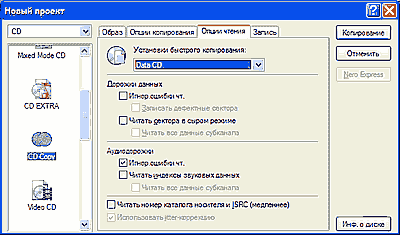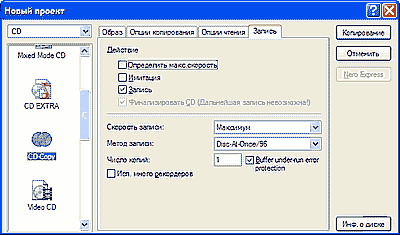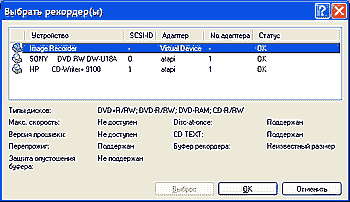- Как создать виртуальный привод nero
- Nero Burning ROM – создание виртуального диска
- Виртуальные диски CD/DVD и дисководы. Программы чтения образов дисков
- Самые популярные вопросы по работе с виртуальными дисками
- ❶. Как создать виртуальный диск/образ ISO и др.
- ❷. Как создать виртуальный дисковод/эмулятор CD/DVD-Rom
- ❸. Как открыть образы: ISO, MDF, NRG и пр. и запустить приложение с них
- ❹. Как записать образ на физический CD/DVD-диск
- ❺. Какие еще программы можно использовать для работы и чтения образов
Как создать виртуальный привод nero
Сразу хочу оговориться в этом материале будет показано как из обыкновенного компакт-диска создать виртуальный, т. е. сохранить на винчестер его образ. Можно назвать это копированием, и особенность данного метода состоит в том, что на компьютере может отсутствовать пишущий привод, для создания файла образа нам достаточно простого CD или DVD–ROMа.
Файл образ или виртуальный диск, это полная копия обыкновенного CD, с той лишь разницей, что его нельзя подержать в руках и записан он не на промышленной заготовке, а на жестком диске Вашего компьютера. При работе с ним компьютер обращается как с обыкновенным диском и работает соответственно…
Работать с таким CD можно с помощью утилиты, входящей в состав пакета Nero 6 — Nero ImageDrive, а сейчас займемся его созданием.
Процесс создания такого диска полностью идентичен обыкновенному копированию, но есть небольшие отличия, рассмотрим все по порядку.
Запускаем Nero Burning ROM:

Из списка типов диска (слева) выбираем CD-Copy, появляется соответствующее окно проекта. Остановимся на тех настройках которые непосредственно относятся к созданию виртуального диска.
Вкладка образ — настроек не потребуется.
• На лету – обязательно выбираем эту опцию, поскольку мы не производим запись на компакт диск, то мы собственно ни чем и не рискуем, иначе будет проделана двойная работа. Сначала, с первичного диска, Nero создаст временную копию (т.е. нужный нам образ), а после, с этой копии будет записываться файл образ. Лишняя трата времени и только.
• Привод источник – выбираем привод (если их несколько) куда установлен диск.
• Скорость чтения – по умолчанию устанавливается максимальная, понижать ее имеет смысл тогда, когда диск, который мы копируем, плохо читается, иногда это помогает.

Все настройки устанавливаются автоматически, для этого в выпадающем меню «Установки быстрого копирования» — выбираем подходящий тип диска.
Источник
Nero Burning ROM – создание виртуального диска
Сразу хочу оговориться, что в этом материале будет показано как из обыкновенного компакт-диска создать виртуальный, т. е. сохранить на винчестер его образ. Можно назвать это копированием, и особенность данного метода состоит в том, что на компьютере может отсутствовать пишущий привод. Для создания файла образа нам достаточно простого CD или DVD–ROMа.
Файл образ или виртуальный диск, это полная копя обыкновенного CD, с той лишь разницей, что его нельзя подержать в руках и записан он не на промышленной заготовке, а на жестком диске Вашего компьютера. При работе с ним компьютер обращается как с обыкновенным диском и работает соответственно. Работать с таким CD можно с помощью утилиты, входящей в состав пакета Nero 6 — Nero ImageDrive, а сейчас займемся его созданием.
Процесс создания такого диска полностью идентичен обыкновенному копированию, но есть небольшие отличия, рассмотрим все по порядку.
Запускаем Nero Burning ROM:
Из списка типов диска (слева) выбираем CD-Copy, появляется соответствующее окно проекта. Остановимся на тех настройках, которые непосредственно относятся к созданию виртуального диска. Вкладка образ — настроек не потребуется.
- На лету – обязательно выбираем эту опцию, поскольку мы не производим запись на компакт диск, то мы собственно ни чем и не рискуем, иначе будет проделана двойная работа. Сначала, с первичного диска, Nero создаст временную копию (т.е. нужный нам образ), а после, с этой копии будет записываться файл образ. Лишняя трата времени и только.
- Привод источник – выбираем привод (если их несколько) куда установлен диск.
- Скорость чтения – по умолчанию устанавливается максимальная, понижать ее имеет смысл тогда, когда диск, который мы копируем, плохо читается, иногда это помогает.
Все настройки устанавливаются автоматически, для этого в выпадающем меню «Установки быстрого копирования» — выбираем подходящий тип диска.
- Действие– единственное, что нам необходимо, это отметить опцию «запись».
- Скорость записи – выбираем любую, записывать будем на жесткий диск, рекордер задействован не будет.
- Метод записи – выбираем DAO или DAO/96 (разработчики Nero рекомендуют при копировании диска устанавливать DAO/96).
- Число копий – естественно одна.
- Power-Burn – эта опция задействована не будет, поэтому оставляем ее без изменений.
- Использовать много рекордеров – самое главное! Выбираем эту опцию.
Нажимаем кнопку «Копирование» и получаем окно со списком тех самых “много рекордеров”
Выбираем «Image Recorder» и нажимаем «ОК». Программа автоматически стартует и появляется диалог сохранения образа. Подбираем образу подходящие имя и нажимаем кнопку «Сохранить», после этого Nero начнет создавать файл образ, а нам остается немного подождать и по окончании записи пользоваться готовым виртуальным диском.
Дата публикации: 2 июня 2005
Автор публикации: Александр
Источник
Виртуальные диски CD/DVD и дисководы. Программы чтения образов дисков

Обычные CD/DVD-диски, как бы это не было печально, год от года теряют свою популярность (раньше вообще их продавали на каждом углу 👀). Все-таки развитие сетевых технологий делает свое дело.
Меж тем, есть другая сторона медали — огромную популярность сейчас получили, так называемые, виртуальные диски — отдельный файл(ы), сделанный на основе точной копии физического CD/DVD-диска. Их еще называют образами .
Самые популярные форматы образов: ISO, BIN, MDS/MDF, NRG, CCD. Кстати, сейчас множество файлов по сети передается именно в образах (например, даже чтобы создать загрузочную флешку с Windows — нужно сначала с сайта Microsoft скачать установочный образ с системой).
Просто так такой образ не открыть, необходим (как вы догадались) специальный виртуальный дисковод (или привод. Также их называют эмуляторами CD/DVD).
Вообще, эту статью я решил построить в форме вопросов-ответов по работе с образами (коих всегда много). Попутно представлю программы, которые лучше всего справляются с поставленной задачей. Думаю, так легче будет представить основы для неискушенного читателя.
Самые популярные вопросы по работе с виртуальными дисками
❶. Как создать виртуальный диск/образ ISO и др.
Прежде всего, для начала работ, рекомендую установить одну программу — Daemon Tools (Lite-версию, она бесплатна и ее возможностей для создания и эмулирования образов более, чем достаточно).
Да и вообще, на мой взгляд, она одна из лучших (и самых популярных, кстати) программ для работы с образами дисков. Рекомендую однозначно к установке и ознакомлению.
Daemon Tools (Lite)
Эта программа позволяет монтировать почти все типы образов, а также эмулирует одновременно работу до 4-х приводов. Кроме этого, программа позволяет записывать готовые образы на физические диски, конвертировать из одного формата в другой, создавать защищенные образы и многое другое (кстати, часть функций платные, к сожалению).
Довольно неплохо у программы организовано хранение образов: вы всегда сможете найти нужный диск из своей коллекции.
Какие образы поддерживает Daemon Tools
Итак, допустим у нас есть несколько CD-дисков с музыкой, играми, которые часто используются, и Вы просто устали их вставлять в привод (да и со временем диски портятся, царапаются, при вставке в привод шумят). Поэтому, логично, сделав один раз образы этих дисков — можно легко и без шума их использовать.
1) Сначала необходимо вставить CD-диск в реальный физический дисковод.
2) Далее нужно запустить Daemon Tools, перейти в раздел «Новый образ» и выбрать «Создать образ из диска» (см. скриншот ниже).
3) После необходимо указать привод с диском, указать папку, куда будет сохранен образ, и формат образа (в своем примере я выбрал ISO). Для начала копирования — нажать кнопку «Старт».
Настройки заданы — начинаем копирование
4) Далее привод начнет гудеть, и начнет менять статус прогресса (1. 2. 3%. ). В это время, лучше не нагружать компьютер посторонними задачами.
5) Когда образ будет готов — увидите сообщение о том, что операция успешно завершена, как на скриншоте ниже.
В общем-то, и все. Теперь можно пользоваться этим образом (только предварительно необходимо создать виртуальный привод, об этом чуть ниже).
Образы можно создавать не только с CD/DVD-дисков, но и из обычных файлов и папок на HDD. Более подробно об этом здесь —>
❷. Как создать виртуальный дисковод/эмулятор CD/DVD-Rom
Воспользуемся все тем же Daemon Tools.
Сначала необходимо запустить программу и нажать «Добавить привод» (в левом меню программы).
DAEMON Tools Lite — добавить привод
Далее необходимо задать параметры: регион, букв диска и пр. — в большинстве случаев, можно оставить все настройки по умолчанию.
DAEMON Tools Lite — настройки при создании привода (можно оставить ничего не меняя)
В нижней части окна должен появиться новый привод: в моем случае под буквой «F: (пустой)».
DAEMON Tools Lite — появился новый привод (F:)!
❸. Как открыть образы: ISO, MDF, NRG и пр. и запустить приложение с них
После того, как виртуальный дисковод в Daemon Tools был создан — можно приступить к открытию и чтению образов в нем. Вообще, Daemon Tools открывает практически любые образы: ISO, BIN, MDF, NRG (даже архивы, формата 7z, rar, zip и пр.).
В нижней части окна — щелкните левой кнопкой мышки по виртуальному приводу (который мы создали в предыдущем шаге). См. скриншот ниже.
DAEMON Tools Lite — сначала кликните левой кнопкой мышки по приводу
Далее укажите папку и сам образ (в моем случае это файл формата ISO). См. скрин ниже (название образа затерто, чтобы не создавать рекламу ☺).
Если автоматический запуск CD/DVD дисков у вас отключен (и на экране ничего не появилось), зайдите в «Мой компьютер/Этот компьютер»: среди приводов должен быть и виртуальный, с диском (т.е. образом), который мы открыли.
Можно открыть образ и приступать к установке игры
Далее открываете диск, и запускаете файл «autorun.exe» (либо «setup.exe» — обычно, на всех дисках такие файлы присутствуют).
Если появиться вопрос о том, разрешить ли этому приложению вносить изменения — ответьте утвердительно (по крайней мере, для знакомых дисков. ).
❹. Как записать образ на физический CD/DVD-диск
Daemon Tools, конечно, может записывать образы на физические диски, но эта функция доступна только в платной версии программы. Поэтому, лучше воспользоваться аналогами, тем более что в этом сегменте хватает и бесплатных версий.
Лично я рекомендую остановиться на CDBurnerXP — «маленькой», но достаточно многофункциональной программе для записи CD/DVD дисков.
Почему не Nero? Потому, что Nero пакет платный, весит несколько гигабайт, очень «тормозной» и неповоротливый. Едва ли многие будут использовать хотя бы десятую часть его функций (не говоря уже о том, что большинству нужно просто записать диск и всё. ).
CDBurnerXP — бесплатная программа для записи CD и DVD-дисков, включая, Blu-Ray и HD-DVD. Также программа отлично работает с ISO-образами, позволяя не только их создавать, но из записывать на физические диски. Программа поддерживает десятки языков (включая русский). Работает в Windows XP/7/8/9/10.
- вести запись данных (файлы, документы, картинки и пр.) на любые типы дисков;
- запись аудиодисков;
- создание и запись ISO-образов;
- создание загрузочных (установочных) дисков;
- конвертер BIN/NRG-образов → в ISO;
- возможность печати обложек.
После запуска программы, нажмите кнопку «Запись образа ISO на диск» (см. скрин ниже).
CDBurnerXP — записать образ ISO
Затем указываете ISO-образ для записи, физический дисковод, скорость записи (выделена желтым на скрине ниже — кстати, не ставьте самую высокую скорость, возможны ошибки) и нажмите «Записать диск» . В общем-то, это все — через 10-15 мин. ваш диск будет записан!
Настройки записи // CDBurnerXP
❺. Какие еще программы можно использовать для работы и чтения образов
Alcohol 120%
Alcohol 120% — главное окно программы
Alcohol 120% — отличная и очень мощная программа для работы с образами. Делает всё: создает образы, монтирует их в виртуальные приводы, записывает, создает библиотеку у вас на ПК (для их быстрого поиска и чтения).
Программа хоть и платная, но есть пробный бесплатный период в 15 дней (а есть и бесплатная версия, с урезанными возможностями). В общем, рекомендую к ознакомлению!
- создание до 31 виртуального привода;
- создание образов дисков (поддержка форматов: MDF/MDS, CCD, BIN/CUE, ISO, CDI, и др.);
- запись из образов дисков: CD, DVD и Blu-ray;
- стирание дисков: CD-RW, DVD-RW и BD-RE;
- поиск и создание библиотеки из файлов-образов на жестком диске ПК;
- наличие аудио-конвертера для работы с аудиодисками.
Ultra ISO — главное окно программы. Запуск мастера записи образа
Очень мощная программа для работы с ISO-образами. Позволяет их создавать с реальных дисков, записывать, эмулировать в виртуальном приводе, и, самое главное — редактировать на лету.
Т.е. вы можете открыть ISO-образ, удалить из него ненужный файл (или добавить) и сохранить образ. Собственно, делается это очень быстро!
Кроме этого, программа поможет создать загрузочный (установочный) диск, флешку. Можно также попытаться сжать текущие ISO-образы и пр. В общем, всем, кто работает с ISO — рекомендую обязательно иметь ее у себя на ПК.
Burn4Free — главное окно программы
Очень надежная и простая программа для работы с CD/DVD-дисками. Позволяет выполнять практически весь спектр задач, который может потребоваться среднестатистическому пользователю ПК. При всем при этом, занимает очень мало места на жестком диске (несколько мегабайт!).
- запись CD/DVD дисков в несколько кликов мышкой;
- программа очень легкая и простая, дизайн выполнен в стиле минимализм;
- можно копировать аудиодиски различных форматов (WAV, FLAC, WavPack, WMA и пр.);
- поддержка SCSI — IDE/EIDE — SATA — USB;
- поддержка русского языка;
- создание и запись образов ISO;
- возможность записи MP3-дисков;
- поддержка всех версий Windows: 10, 8, 7, Vista, 2008, 2003, XP, 2000, 98;
- поддержка большинства моделей приводов (более 4000!).
В общем-то, от себя добавлю, что эта программа работала даже в тех случаях, когда ее аналоги отказывались либо запускаться, либо видеть привод. Рекомендую иметь у себя в арсенале всем, кто часто работает с ISO или с оптическими дисками.
Virtual Clone Drive
Virtual Clone Drive — окно настроек привода
Эта программа бесплатна и предназначена для создания виртуального дисковода. Программа очень проста, и надежна. Поддерживает до 15 виртуальных дисководов, полностью интегрируется в проводник Windows, для более простой и быстрый работы.
В общем-то, по сравнению со многими аналогичными программами этого спектра, она заметно выделяется. Рекомендую к ознакомлению.
- поддержка всех популярных форматов образов: ISO, BIN, IMG, UDF, DVD, CCD;
- эмулирование до 15 виртуальных приводов (CD, DVD, и Blu-ray);
- есть история использования образов (для более быстрого поиска и чтения нужного файла);
- удобное встраивание в проводник (теперь любой образ можно открыть с помощью пары кликов мышкой!).
Источник