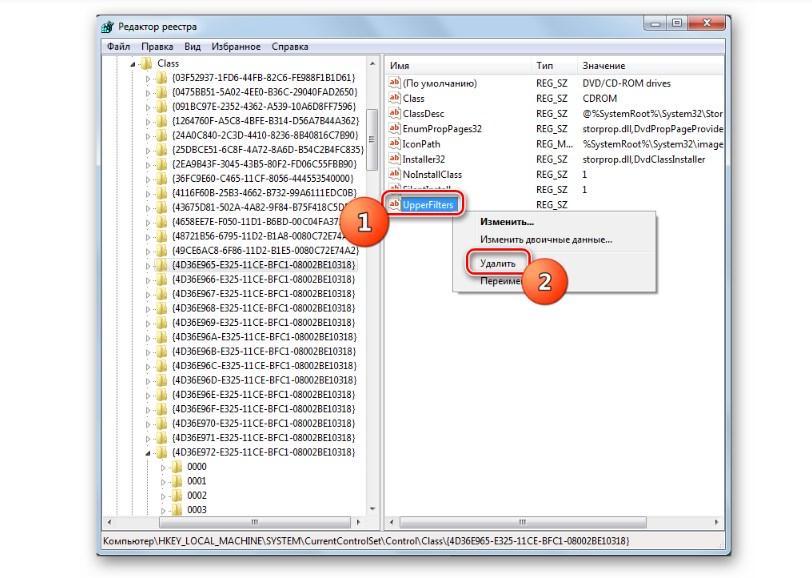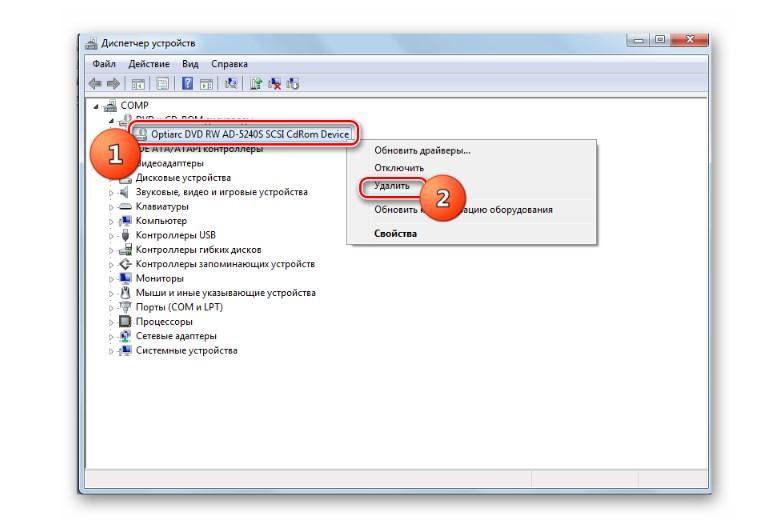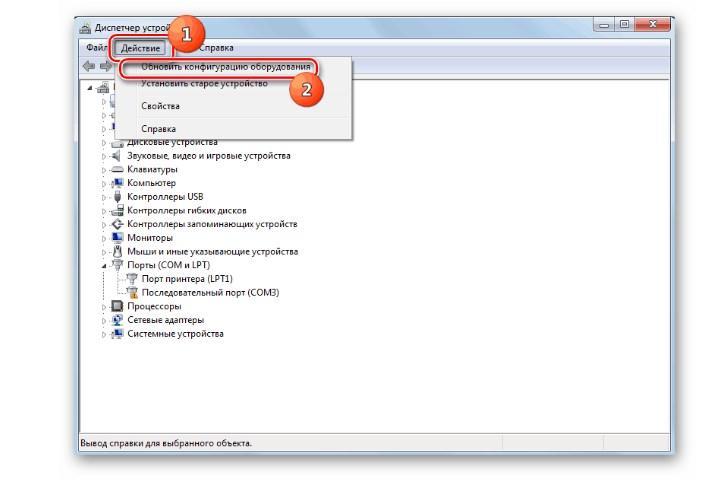- Восстановление работоспособности дисковода на компьютере с Windows 7
- Причины неполадки и способы её устранения
- Способ 1: Настройка через «Диспетчер устройств»
- Способ 2: «Редактор реестра»
- Почему не работает дисковод на компьютере Windows 7
- Почему не работает дисковод на компьютере Windows 7
- Определение типа проблемы с CD/DVD приводом на Windows 7
- Исправление проблемы путем настроек параметров в реестре на Windows 7
- Настройки отображения дисковода при помощи «Диспетчер задач»
- Включение дисковода на Windows 7
Восстановление работоспособности дисковода на компьютере с Windows 7
При работе с компьютером может произойти ситуация, когда пользователь выявляет, что на ПК не работает дисковод. Это проявляется в том, что данное устройство перестает видеть вставляемые в него диски, читать их или же вообще система не определяет сам привод. Далее мы попытаемся разобраться, почему так происходит и какие способы решения данной проблемы существуют.
Причины неполадки и способы её устранения
Причины неработоспособности дисковода можно разделить на две большие группы: аппаратные или программные. Первая чаще всего связана с поломкой самого привода. Это может быть выражено в выходе из строя микросхем или головки лазера. В этом случае необходимо обратиться в сервис для ремонта или просто заменить неисправное устройство. Впрочем, иногда источник неполадки может быть и в других аппаратных компонентах ПК. Например, при частичной поломке блока питания электроэнергия не будет поступать на дисковое устройство, что приведет к его отказу. Также стоит проверить правильность и плотность подключения кабеля питания и SATA или IDE-шлейфа к соответствующим портам. При этом нужно обратить внимание не только на разъемы на самом приводе, но и на материнской плате.
Кроме того, источником описываемой проблемы могут стать неправильные настройки BIOS. В этом случае требуется произвести корректировку нужных параметров данного системного ПО.
Мы же сконцентрируемся в этой статье на программных проблемах Windows 7 в работе дисковода.
Способ 1: Настройка через «Диспетчер устройств»
Проблема с работой дисковода может возникнуть по причине того, что он не инициализирован в системе или из-за отсутствия необходимых драйверов. Эти негативные факторы можно устранить через «Диспетчер устройств».
- Щелкните «Пуск» и откройте «Панель управления».
Зайдите в раздел «Система и безопасность».
Щелкните по наименованию элемента «Диспетчер устройств» в группе инструментов «Система».
Впрочем, данная группа может и отсутствовать в перечне. В таком случае кликните «Действие» и выберите позицию «Обновить конфигурацию…».
Будет выполнена процедура обновления конфигурации всех подключенных к ПК устройств, в том числе и дисковода. После этого искомая группа должна отобразиться. Если же она не появилась и вы уверены, что причина не в BIOS или аппаратной составляющей, то поищите дисковод в других группах. При проблемах с драйверами он может попасть не в свой раздел. Но когда и там вы его не обнаружите, сразу можете переходить к рассмотрению Способа 2.
Если нужная группа все-таки отобразилась, проверяйте работоспособность привода. Когда вы обнаружите, что проблемы с неработоспособностью не были устранены, щелкайте по названию указанного выше раздела «Диспетчера».
Откроется список дисководов. Следующую операцию стоит произвести даже в том случае, если изначально группа у вас отображалась в «Диспетчере». Отыщите наименование проблемного привода и щелкните по нему правой кнопкой мышки (ПКМ). Выберите вариант «Удалить».
В открывшемся окошке произведите подтверждение действий, нажав «OK».
После удаления привода проделайте уже знакомую нам операцию по обновлению конфигурации. После этого перезагрузите ПК.
Если это не помогло, стоит попробовать обновить или переустановить драйвера. Для начала выполните обновление. Щелкните в «Диспетчере»ПКМ по наименованию привода. В перечне выберите вариант «Обновить драйверы…».
В отобразившейся оболочке выберите вариант с автоматическим поиском.
Будет запущен процесс поиска драйверов на сайте Microsoft. В случае обнаружения более актуального варианта, соответствующее ПО будет загружено на компьютер и автоматически инсталлировано.
Урок: Как обновить драйвера на Виндовс 7
Если же указанный вариант действий не помог или компьютер не нашел подходящей замены для существующих драйверов, то есть смысл выполнить их полную переустановку с предварительным удалением текущего варианта. Но для начала требуется загрузить на ПК актуальные драйвера с сайта производителя дисковода. Если вы не можете отыскать этот веб-ресурс, воспользуйтесь поиском нужных компонентов по ID оборудования.
Урок: Как найти драйвер по ID оборудования
Далее дважды щелкните по наименованию дисковода в «Диспетчере» левой кнопкой мышки.
Теперь переместитесь в раздел «Драйвер» через вкладку открывшегося окошка.
Далее щелкните по элементу «Удалить».
Затем подтвердите выполнение действия, нажав кнопку «OK» в диалоговом окне.
Теперь нужно установить новый компонент. Для этого вызовите окно обновления драйвера, как было описано в пункте 10 данного способа. Но на этот раз в открывшемся окне выберите вариант с выполнением поиска на данном ПК.
В следующем окне для указания расположения папки с заранее загруженным драйвером нажмите кнопку «Обзор…».
С помощью стандартного окошка обзора папок перейдите в директорию расположения каталога с установочным файлом драйвера и выделите его. После этого жмите по кнопке «OK».
После того как путь к нужной папке отобразился в окне обновления драйвера, нажмите кнопку «Далее».
Если вам кажется данный порядок действий слишком сложным, то можно пойти по более легкому пути, установив на ПК специальную программу для поиска и инсталляции драйверов, например, DriverPack Solution. Данное ПО само отыщет нужное обновление и установит его на компьютер. Но все-таки вышеописанная ручная инсталляция является более предпочтительной и при её использовании более вероятен конечный успех в решении проблемы.
Способ 2: «Редактор реестра»
Если вышеуказанные действия не помогли устранить проблему с работоспособностью привода, необходимо выполнить некоторые манипуляции в «Редакторе реестра». Изменять эти настройки без лишней необходимости не рекомендуется, а поэтому используйте данный способ только тогда, когда остальные варианты действий не принесли плодов и вы уверены, что причина неполадки не кроется в аппаратных факторах или в параметрах BIOS. В любом случае, перед началом манипуляций обязательно сделайте резервную копию системы и реестра, чтобы иметь возможность произвести откат.
- Наберите комбинацию Win+R и введите такое выражение:
Урок: Как открыть редактор реестра в Windows 7
В открывшейся оболочке «Редактора реестра» зайдите в каталоги «HKEY_LOCAL_MACHINE», затем «SYSTEM», далее «CurrentControlSet» и «Control». Наконец, откройте директорию «Class».
В последнем из указанных разделов отыщите каталог под названием «<4d36e965-e325-11ce-bfc1-08002be10318>» и щелкните по нему.
Теперь переместите внимание на правую часть окна. Отыщите там параметр под названием «UpperFilters». Щелкните по нему ПКМ и выберите вариант «Удалить».
Если указанного параметра в данном разделе не будет, то проделайте операцию удаления с параметром «LowerFilters».
Далее потребуется подтвердить действия, нажав в диалоговом окошке кнопку «Да».
Если ни один из указанных методов не помог вам, то при наличии соответствующей точки восстановления или резервной копии можно попробовать откатить систему к тому состоянию, при котором привод выполнял свои функции. При отсутствии положительного результата, в крайнем случае, можно произвести процедуру переустановки системы.
Существует ряд причин, по которым может не работать привод на ПК с Виндовс 7. Но если эти факторы не носят аппаратный характер или не связаны с настройками BIOS, в большинстве случаев их можно устранить путем манипуляций в «Диспетчере устройств» (обновление конфигурации оборудования и переустановка драйверов) или в «Редакторе реестра». В самом крайнем случае можно воспользоваться процедурой восстановления или переустановки системы.
Помимо этой статьи, на сайте еще 12391 инструкций.
Добавьте сайт Lumpics.ru в закладки (CTRL+D) и мы точно еще пригодимся вам.
Отблагодарите автора, поделитесь статьей в социальных сетях.
Источник
Почему не работает дисковод на компьютере Windows 7
Подавляющее большинство современных ноутбуков уже не оснащается DVD/CD приводами, поскольку нужды их использовать в повседневной жизни уже практически нет. На фоне редкого использования дисковода, у пользователей могут возникнуть сложности при работе с ними.
Почему не работает дисковод на компьютере Windows 7
На компе дисковод не видит диски Windows 7 обычно по следующим причинам:
- Сбои в работе операционной системы. Чтобы убедиться в этом, рекомендуется проверить работоспособность дисковода в безопасном режиме. Если в безопасном режиме он работает, а при обычной загрузке нет, то проблема вызвана повреждением, использованием старой версии программного обеспечения (драйверы). Также проблема может быть вызвана «работой» вредоносных программ и компонентов. Для решения проблемы рекомендуется через «Диспетчер устройств» удалить дисковод, перезагрузить компьютер и установить его повторно.
Внешний вид дисковода стационарного компьютера
- Неправильно подключены кабели дисковода. Если компьютер в Windows 7 не видит дисковод, то вполне возможно, что аппаратная составляющая ПК просто неправильно подключена. Стоит отметить, что если дисковод не открывается, когда пользователь нажимает кнопку извлечения, это значит, что кабель питания, скорее всего не подключен к нему.
- Неисправный дисковод. Вполне возможно, что компьютер не видит DVD привод в Windows 7 из-за физической неисправности. Чтобы в этом убедиться, рекомендуется заменить его другим и проверить, работает ли он.
Как выглядит поврежденный цифровой носитель
Также не стоит исключать вероятность, что информация на диске может не воспроизводиться из-за повреждения. Рекомендуется цифровой носитель (флешка, CD/DVD диск) извлечь из дисковода и убедиться, что на нем нет явных повреждений и царапин.
Определение типа проблемы с CD/DVD приводом на Windows 7
Существует несколько способов решения проблемы, однако для определения метода первоначально рекомендуется произвести проверку аппаратной части компьютера. Возникают физические проблемы с «железом» в следующих случаях:
- внутреннее повреждение деталей в результате неправильной эксплуатации или в связи с изнашиванием комплектующих;
- ненадлежащее подключение дисковода (относится к ПК).
В первом случае дисководу не удается считать информацию с диска, например, из-за перегрева/перегорания микросхемы считывающего лазера, или из-за большого количества пыли, осевшей на линзе. Чтобы исправить проблему, специалисты рекомендуют потратить время на установку нового привода, а не на ремонт старого.
Во втором случае необходимо правильно подсоединить все составляющие. Вполне возможно, что шлейф передачи данных или питания вставлен в разъем не до конца или имеет физические повреждения. Повреждения чаще всего касаются шлейфа передачи данных. Сопровождается поломка треском во время сгибания кабеля.
Шлейфы питания и передачи данных
Исправление проблемы путем настроек параметров в реестре на Windows 7
Если не запускается диск в дисководе Windows 7, то можно попробовать изменить параметры настройки в редакторе реестра. Инструкция, как подключить дисковод к компьютеру Windows 7, выглядит следующим образом:
- Воспользовавшись сочетанием горячих клавиш «Win» + «R», вывести на экран окно программы «Выполнить». Ввести в соответствующую строку команду «regedit». Для перехода нажать «ОК».
- На экране отобразится окно «Редактор реестра». Пользователю потребуется пройти такой путь: «HKEY_LOCAL_MACHINE» — «SYSTEM» — «CurrentControlSet». В завершении останется открыть папку «Class».
- Из доступных каталогов нужно отыскать «<4d36e965-e325-11ce-bfc1-08002be10318>», открыть его.
- Из доступных файлов правой кнопкой мышки нужно нажать на «UpperFilters», в выпадающем списке выбрать «Удалить».
- Потребуется подтвердить свои намерения, нажав «Да».
Как возобновить работу привода через редактор реестра
Удалив данный параметр, останется закрыть «Редактор реестра» и перезагрузить компьютер. Привод должен начать работать.
Настройки отображения дисковода при помощи «Диспетчер задач»
Также, если компьютер не видит ДВД привод Windows 7, можно задать другие параметры его работы в «Диспетчер задач». Дело в том, что привод может перестать работать по причине того, что на ПК отсутствуют необходимые драйверы или же комплектующее не инициализировано в системе. Для устранения неполадки необходимо выполнить следующие действия:
- Пользователю нужно тапнуть по значку «Пуск», во всех версиях операционной системы он размещен в левом нижнем углу экрана. В выпадающем списке доступных инструментов выбрать «Панель управления».
- Далее, потребуется перейти в подраздел «Система и безопасность».
- Из доступных инструментов подраздела потребуется выделить строку «Диспетчер устройств», затем – «CD-ROM и DVD дисководы».
- На экране отобразится список доступных приводов. Потребуется найти название проблемной комплектующей и тапнуть по ней правой кнопкой мышки и в выпадающем списке выбрать строку «Удалить».
- Система потребует подтвердить намерения пользователя, ему для этого нужно нажать на кнопку «ОК».
По истечении небольшого промежутка времени привод будет удален. Пользователю останется произвести операцию по обновлению конфигурации.
Решение проблемы через диспетчер задач
Включение дисковода на Windows 7
«Пропасть» привод может на аппаратном уровне, но что делать в этом случае? Прежде стоит понять, что проблема вызвана системным сбоем или преднамеренным воздействием пользователя, а включить его можно следующим образом:
- Чтобы настроить привод, в первую очередь пользователь должен нажать на кнопку «Пуск», затем из доступных инструментов перейти в «Панель управления».
- Далее, потребуется перейти в подраздел «Система и безопасность».
- Из доступных инструментов подраздела потребуется выделить строку «Диспетчер устройств», затем – «CD-ROM и DVD дисководы».
- Если в отобразившемся выпадающем списке не отображается ни один привод, то в «Диспетчер устройств» необходимо нажать по вкладке «Действие», затем «Обновить конфигурацию». Операционной системой компьютера будет произведен поиск новых устройств.
По окончании процесса сканирования на экране отобразится привод.
Также многие специалисты дополнительно рекомендуют перезагрузить компьютер. В подавляющем большинстве случаев считывание дисков начинает осуществляться.
Как правильно программно включать привод в Виндовс 7
Проблемы с дисководом на компьютере с операционной системой Виндовс 7 возникают не сильно часто, поэтому преждевременно беспокоиться не стоит. Если такая проблема все же появилась, достаточно воспользоваться одной из описанных выше инструкций.
Источник