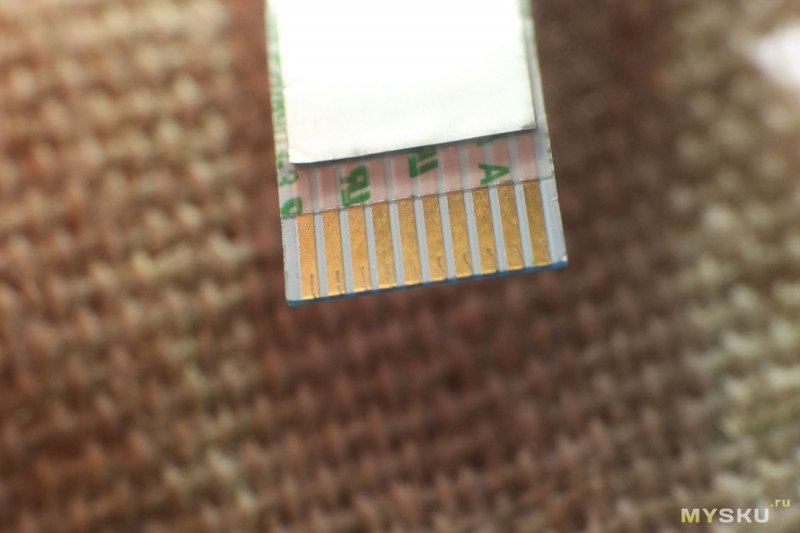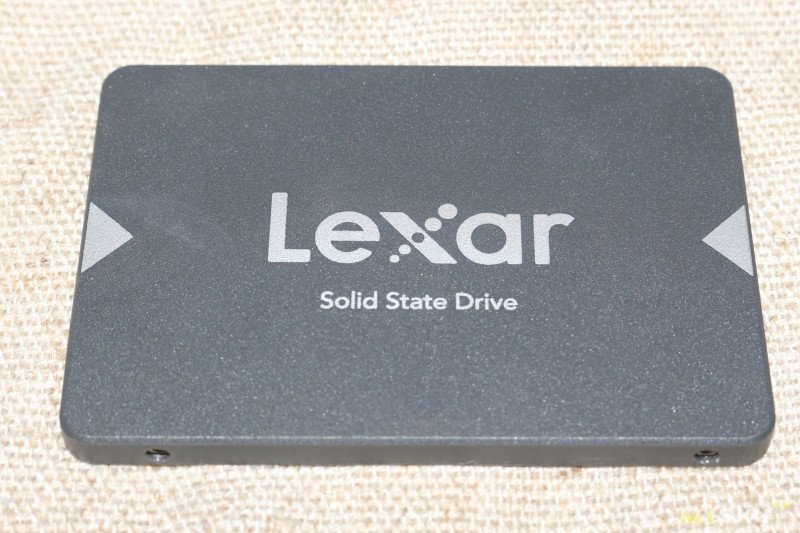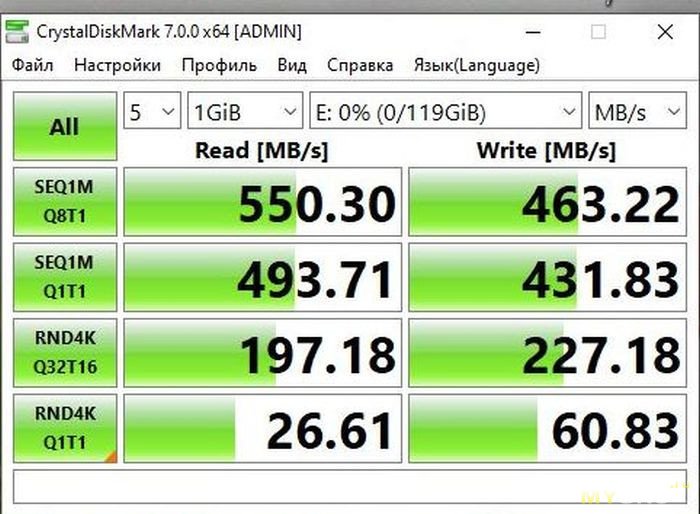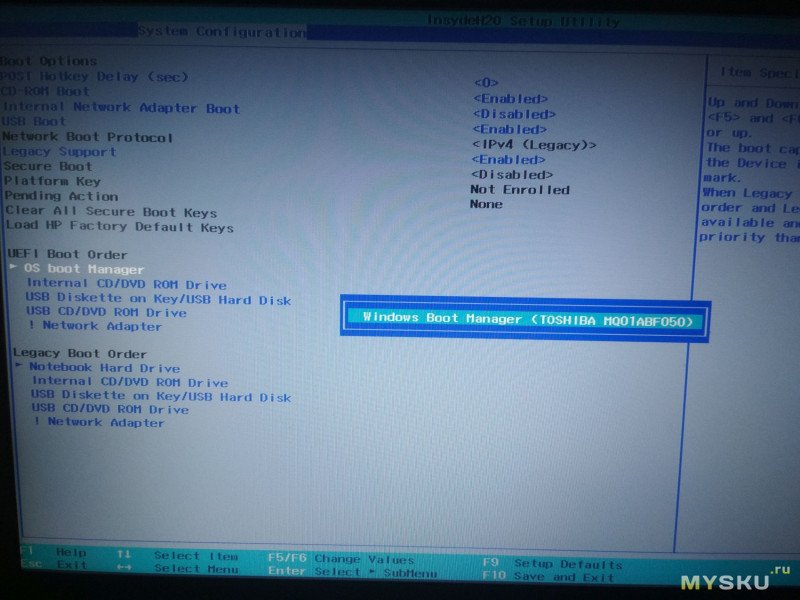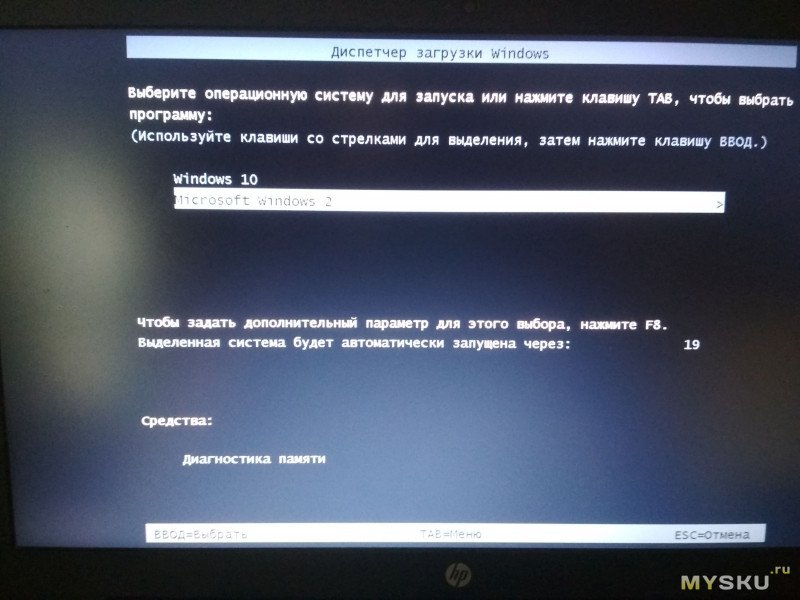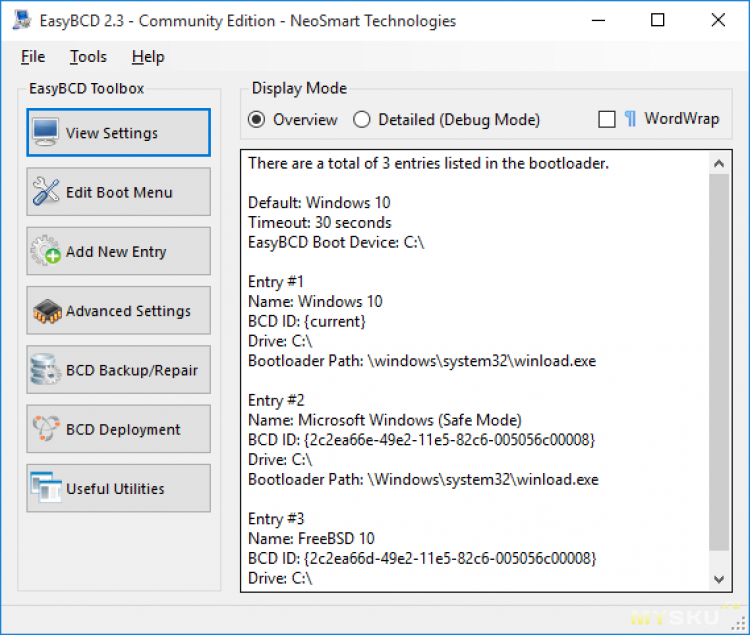Как выбрать салазки для hdd (ssd) к ноутбуку по размеру
Данная статья поможет разобраться, как узнать толщину дисковода вашего ноутбука и в дальнейшем подобрать соответствующие под них салазки.
Предисловие
В общем, как-то раз возник вопрос об апгрейде ноутбука. Когда на новую систему еще деньги не накоплены, но и работа за старой системой оставляет желать лучшего. Стало очевидно, что нужно как минимум почистить ноутбук, но об этом чуть позже. Также немало важна не только температура железа внутри него, но и скорость чтения/записи информации. И тут встал вопрос о покупке ssd накопителя под систему. Но кошелек же не резиновый, следовательно покупка ssd с большим объемом памяти не канает в нашем случае. И тут на помощь идут салазки к hdd для ноутбуков(на самом деле могут подойти любые накопители sata3(и не только, в зависимости от характеристик салазок) размерами 2.5( также как и с разьемами)). Принцип простой: вместо hdd ставим ssd, вместо dvd привода ставим hdd в салазки и все работает. Думаю, вас не нужно учить как подобрать ssd, как поставить в bios приоритет по загрузке системы. Проблема в другом. Она одновременно и проста и сложная.
Как подобрать салазки нужного размера
И тут на помощь иду я). Конечно, самые заинтересованные и на этот вопрос найдут ответ, но контегент читателей, на которых я ориентируюсь совсем другой.
- Разобрать ноутбук и штангенциркулем измерить толщину привода.
- Но посудите сами, дважды собирать-разбирать ноутбук(хоть и частично, лишняя работа, должен же быть способ попроще). И вот он: теперь следите за приложенными картинками.
2.1-вбиваем в поиск вашей операционной системы(в моем случае windows 10) запрос»диспетчер устройств». Откроется окно.
2.2- находим пункт DVD-дисководы и дисководы компакт-дисков(названия могут отличаться, но вы не отчаивайтесь, думаю, вы сможете найти). Нажимаем на данный пукнт и видим модель нашего дисковода. В моем случае это hp DVD A DS8A8SH.
Собственно все, все что нам нужно сделать, это переписать модель дисковода в поисковик и добавить в запрос specs или характеристики, кому как угодно.
И в первом же запросе(скорее всего так и будет) выйдет первая статья о характеристиках вашего привода. Лично я так узнал, что толщина моего оказалась 12.7мм что не удивительно.
Все что осталось сделать, найти подходящий вашим запросам салазки.
Вот и все! Делов то. Тратится времени на данную операцию пару минут, по сравнению с разбором ноутбука. Надеюсь вам эта статья пригодится. Желаю дальнейших успехов. А с вами был nickname), до скорых встреч.
Источник
Замена DVD-привода в ноутбуке на SSD- или HDD-накопитель
У многих из нас наверняка есть ноутбук с DVD приводом, который практически никогда не используется. Заменив привод на SSD накопитель, можно существенно улучшить характеристики вашего компьютера. А также к ноутбуку можно подключить старый накопитель, который давно лежит на полке. В данной публикации я подробно расскажу как это сделать.

Для того чтобы смонтировать 2,5 дюймовый накопитель вместо DVD привода, для начала нужно приобрести специальный переходник, который называется Optibay. Они бывают двух размеров, поэтому для начала нужно снять DVD привод и замерять его толщину. Для этого нужно перевернуть ноутбук и открутить специальный фиксирующий винт, затем привод просто вытаскивается.

После извлечения замеряем толщину привода и отправляемся покупать Optibay переходник. Всего существует два размера приводов с толщиной 9,5 и 12,7 миллиметров. У меня был DVD с толщиной 12,7 миллиметров, соответственно и Optibay заказываю такого же размера.

Переходник стоит совсем недорого: около 3 долларов США. После распаковки полученной посылки мы видим сам Optibay, набор винтов для фиксации накопителя, отвертку и накладку на лицевую часть переходника.



Далее вставляем любой 2,5 дюймовый SSD или HDD накопитель в специальный слот в переходнике.


Сначала накопитель нужно правильно ориентировать и направить на разъемы подключения, а затем нажать со стороны правого торца одновременно толкая накопитель вперед и вниз.

После переворачиваем устройство и фиксируем накопитель при помощи винтов.
В моем случае я монтирую SSD накопитель от компании XrayDisk, который я ранее приобрел на Aliexpress. К слову, устройство пришло достаточно быстро и в полной сохранности, несмотря на небольшую помятость на коробке. У продавца можно выбрать любой интересующий вас объем памяти.
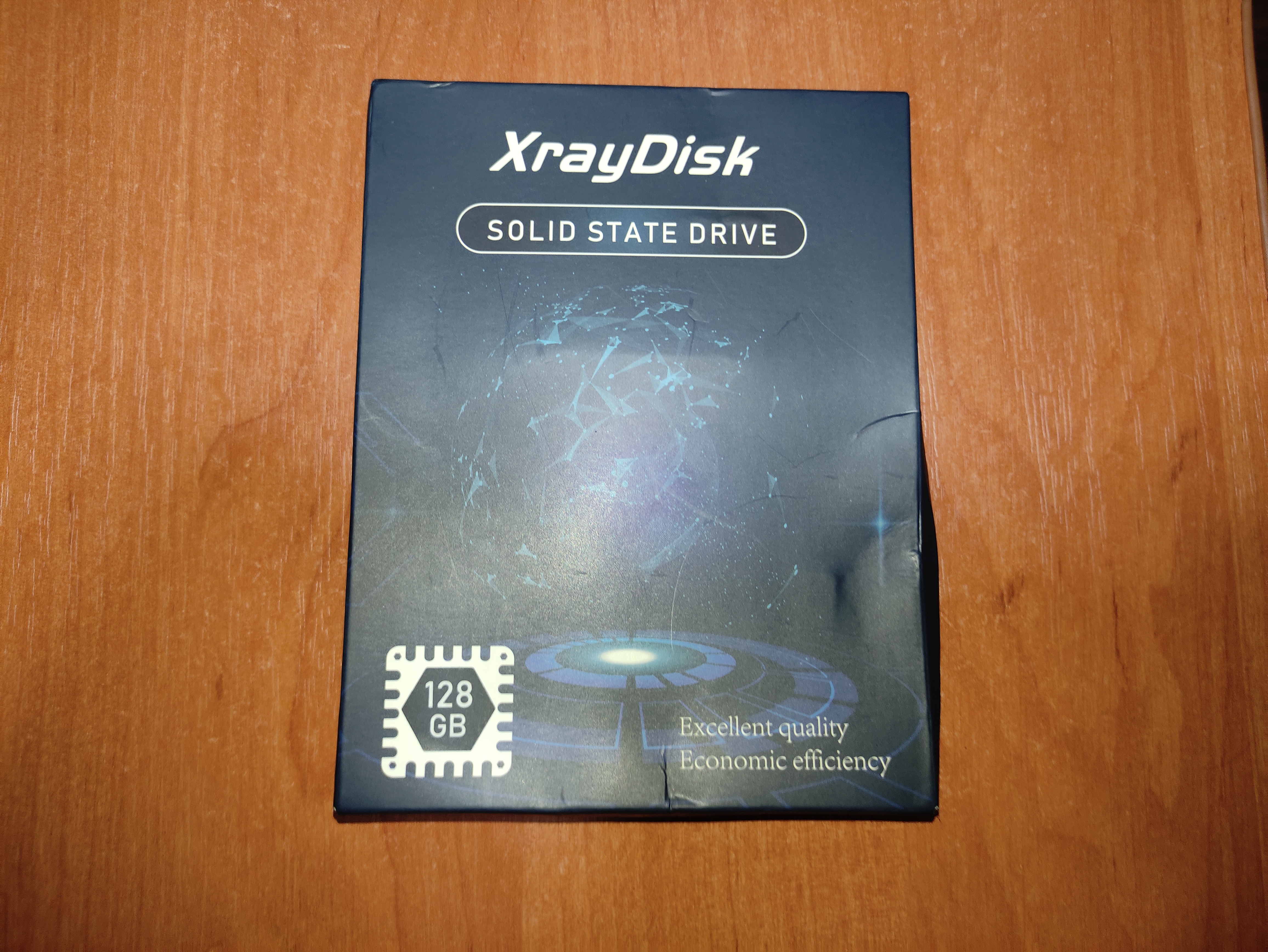



Итак, далее нужно смонтировать декоративную накладку на лицевую часть переходника.


Однако после установки Optibay на свое место в ноутбуке, стало очевидным, что нужно снять декоративную накладку со старого DVD привода, поскольку входящая в комплект накладка не подходит к моему компьютеру. Это сделать очень просто при помощи тонкой плоской отвертки.





После установки родной декоративной накладки ноутбук выглядит абсолютно как до всех манипуляций, однако имеет на своем борту дополнительный накопитель.
Теперь нужно включить компьютер. После загрузки, Windows автоматически установил драйвера на новый накопитель, однако поскольку мой накопитель новый, ему нужно назначить букву названия тома и отформатировать. Сделать это можно достаточно просто и быстро. Нужно открыть «панель управления», затем выбрать вкладку «администрирование», далее «управление компьютером». В появившемся окне выбираем «управление дисками».
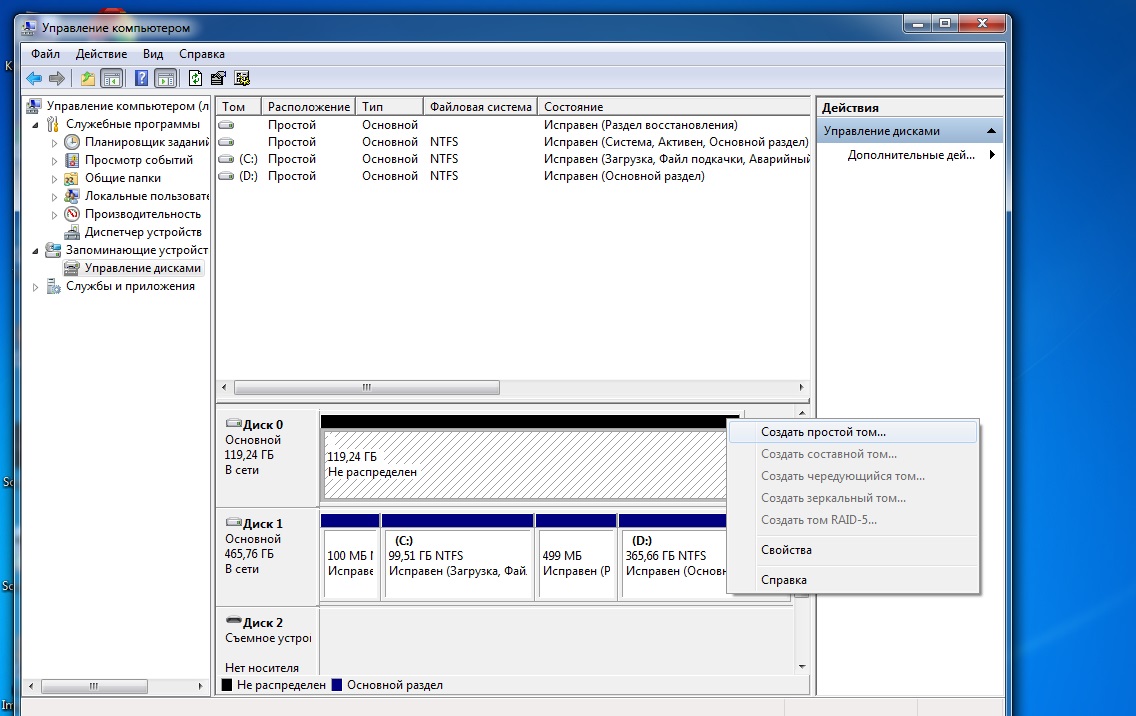
Новый накопитель отмечен черным цветом. Нажимаем на нем правой кнопкой мыши и выбираем пункт меню «создать простой том». После в появившемся окне следуем нескольким пунктам, где производим форматирование и назначаем букву тому. Все теперь накопитель готов к полноценному использованию.
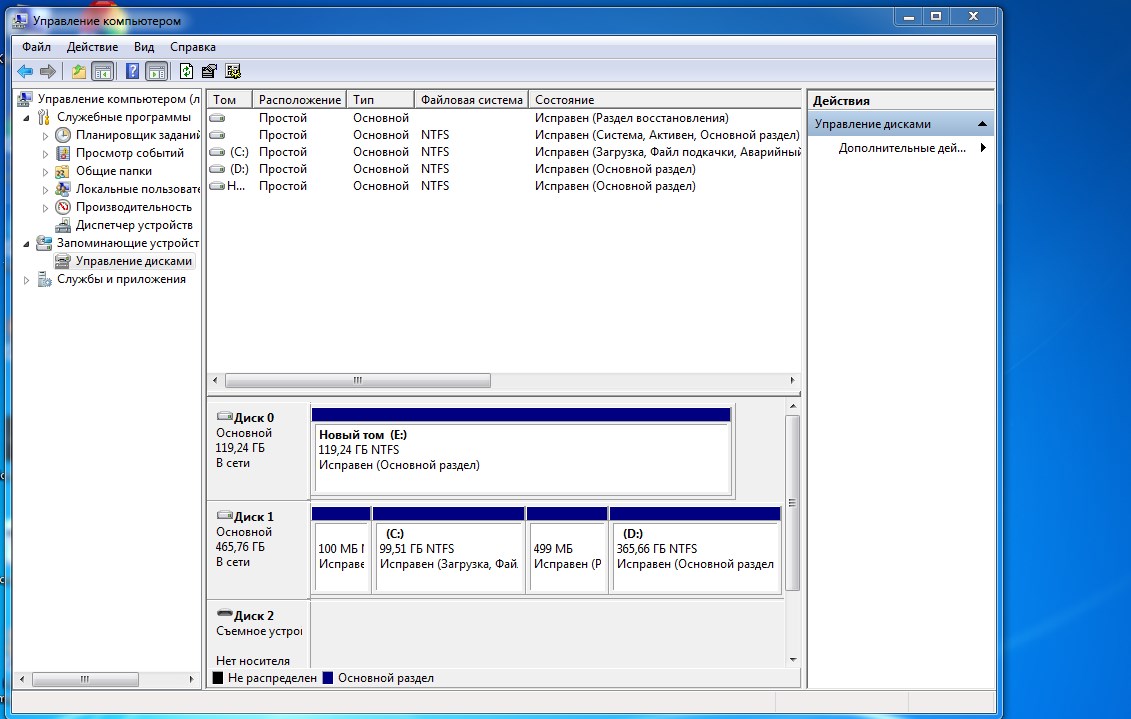
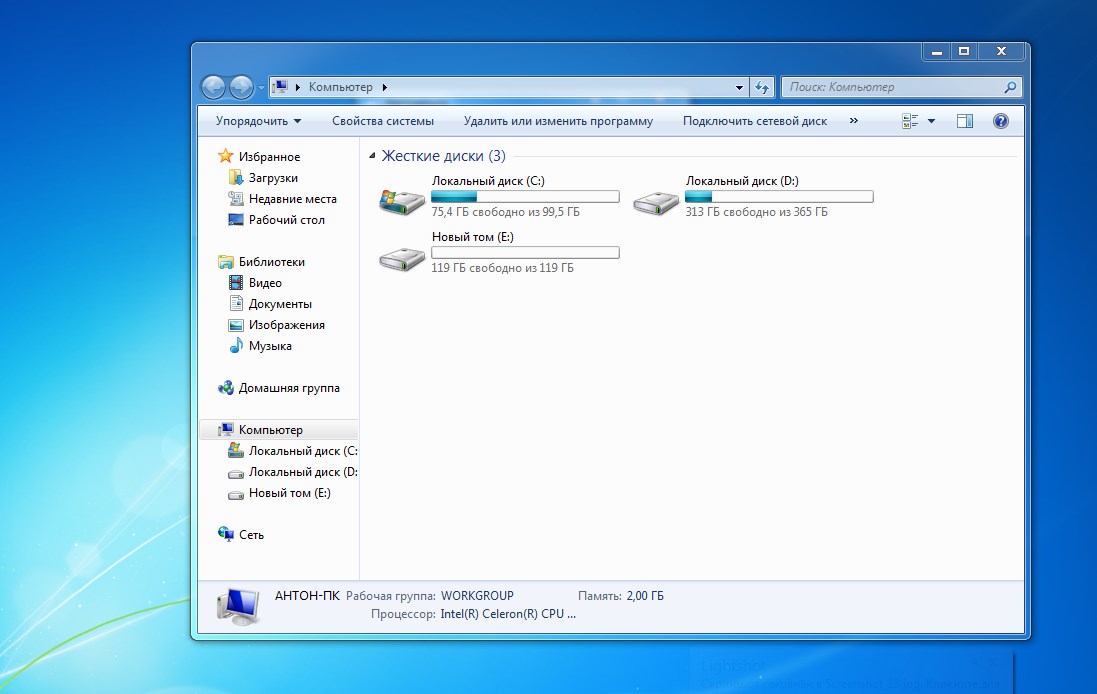
На этом все, дорогие читатели, надеюсь, данная публикация была полезна для вас, и вы почерпнули что-то для себя. Если у вас остались вопросы, задавайте их в комментариях и я постараюсь ответить. Также сделаю небольшую поправку: позже я переставил SSD накопитель на место основного диска и установил на него операционную систему, а штатный HDD установил в Optibay переходник. Таким образом, значительно ускорилась работа ноутбука в целом.
Источник
Плата LS-C706P для установки оптических приводов в ноутбуки HP и переходник SATA slimline — SATA. Как добавить SSD в ноутбук без DVD-ROMа
Возможно, то, что я собираюсь рассказать, на самом деле не является открытием для людей, которые имеют более близкое отношение к компьютерной сфере. Но для меня результат этого обзора стал стечением удачных совпадений. Давно знал, что в ноуте с двд-дисководом можно этот самый дисковод заменить на специальный бокс, в который устанавливается дополнительный жесткий диск на 2,5 дюйма. Про варианты с добавлением второго диска в ноут без двд информации не встречал и считал, что возможности такой нет. Тем не менее, вариант нашелся.
У нас в семье два компьютера — более-менее резвый десктоп и слабенький ноут HP G4 250 на Core I3 и 4 ГБ оперативки (точную модель уже не помню).
Ноута для его задач вполне хватало (офис, браузер, фильмы, когда-то еще жена в ВОВ залипала), но в последнее время стал он совсем туго ворочаться, и переустановка ОС спасала не надолго. Самым очевидным решением было добавить оперативки. Полез внутрь, чтоб напомнить себе, есть ли там второй слот DDR3. И увидел, что на материнской плате недалеко от разъема жесткого диска есть еще один разъем, подписанный ODD, как раз в том месте, где мог бы стоять двд-привод.

В общем, зачесалось у меня таки поставить в него SSD. Поскольку не был уверен в успехе, то отдельный диск не покупал, проведя эксперименты с тем, что стоит в десктопе, предварительно сделав бэкап. Поэтому результат пока достигнут промежуточный, с некоторыми оговорками.
Поиск на али по запросам типа HP G4 250 ODD cable и подобным в конце таки привел на лот, в котором предлагаются платы со шлейфами для подключения двд-приводов. Погуглив модель платы, нашел информацию, что она подходит для линеек HP 250 G4, HP 250 G5, HP 15.
Плата приехала запакованной просто намертво — коробка, два куска пенопласта и сабж между ними.

Плата совсем небольшая. С одной стороны шлейф для подключения к материнской плате, с другой — разъем SATA slimline.



Судя по заминам на шлейфе и следам на гребенке, товар явно Б/У.

Поскольку разъем для подключения диска специфический, то понадобился еще переходник на обычный SATA. Брал здесь.
Тут с упаковкой не заморачивались и кинули заказ просто в полиэтиленовый пакет. Собственно, про переходник много не расскажешь — просто кабель, на одном конце папа-SATA slimline, на другом — мама-обычный SATA.
Уже после установки понял, что лучше бы провод у переходника был покороче, или хотя бы не такой дубовый.
Для пробной установки использовал дешевый диск Lexar на 128 ГБ.
Раскрутил ноутбук, воткнул плату.
Поскольку эта модель не рассчитана на установку оптического привода, то на нижней крышке пространство, в которое он мог бы поместиться, заполнено пластиковыми переборками, которые нужно частично выломать.
Примерял диск несколько раз, в итоге пришлось и его разобрать, и выломать почти все переборки. В основном, пришлось столько ломать из-за переходника слимлайн-сата — кабель постоянно топорщился и не давал нормально закрыть крышку. Возможно, если бы он был короче или гибче, вмешательство в конструкцию было бы не таким радикальным.

Итоговый вариант выглядит так. Диск закрепил двухсторонним скотчем. В таком положении крышка закрывается без проблем и ничего не выгибается. Только оказалось, что одно из отверстий для крепления диска также предназначено для крепления нижней крышки ноутбука.

Диск определился нормально. Поскольку это не обзор диска, то тесты очень поверхностные.
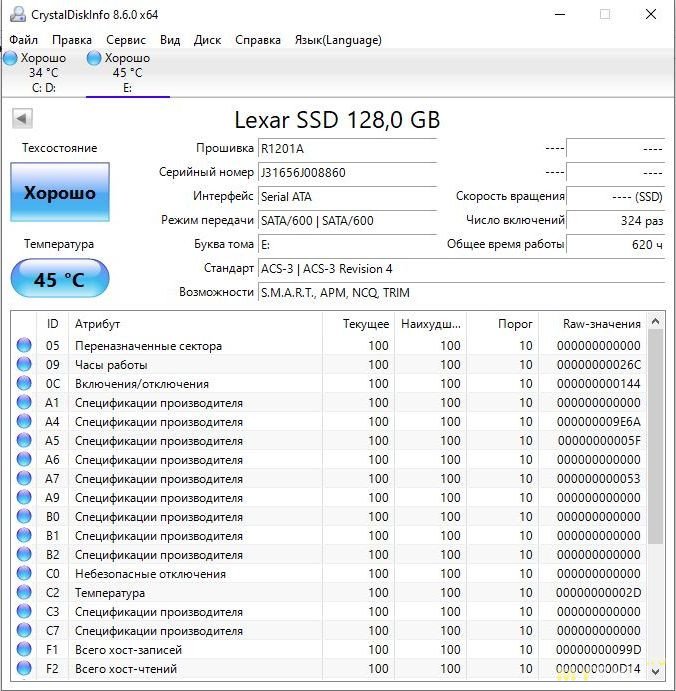
Теперь о тех самых “оговорках”. Поскольку я не готов этот диск оставить в ноуте не постоянку, то и с основного харда систему не сносил.
Конченый биос от HP при наличии системы на основном жестком диске не позволяет выбрать другой диск, с которого комп будет грузиться на постоянной основе.
Можно только каждый раз выбирать в меню загрузки по F9 другой диск, с которого он загрузится только в этот раз.
Погуглив, нашел программу EasyBCD, которая при старте компьютера позволяет выбрать систему, с которой он будет загружен.
Скрин интерфейса забыл сделать, поэтому стащил из интернета.
Но работа компьютера с этой программой мне не понравилась — при загрузке постоянно начиналась проверка диска на ошибки, на системе, установленной на SSD почему-то стали слетать драйвера, в частности не работала клавиатура.
В общем, держать на ноутбуке HP G4 250, это немного геморрой. Так что теперь, когда я убедился в том, что плата и переходник работают нормально, можно заказать SSD на постоянку, заодно таки докинуть оперативки и наслаждаться более-менее адекватным ноутбуком.
Источник