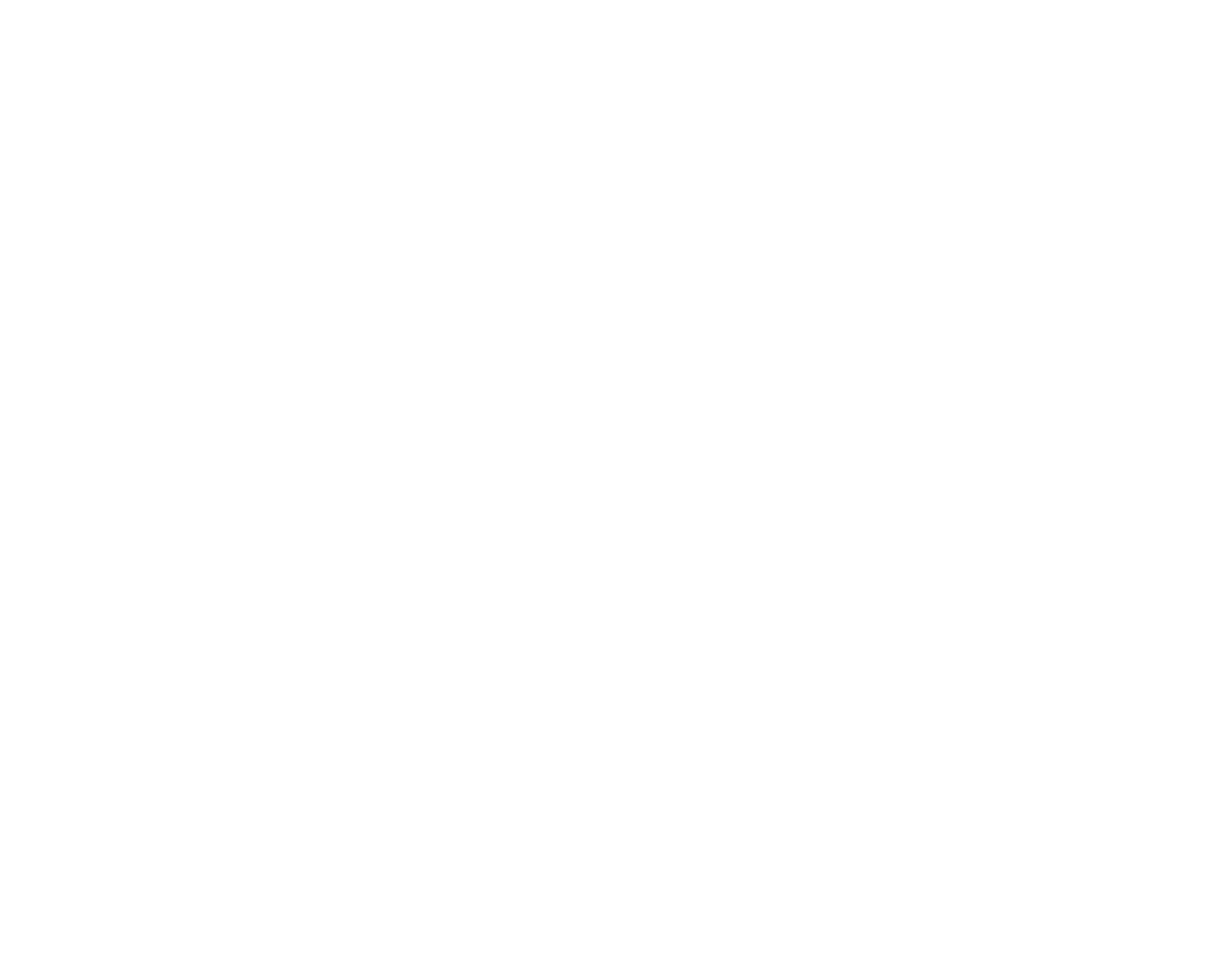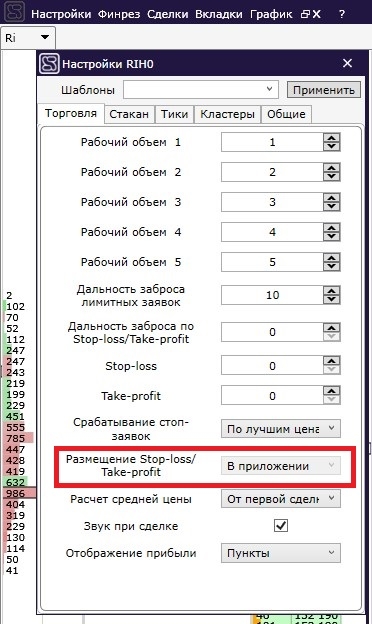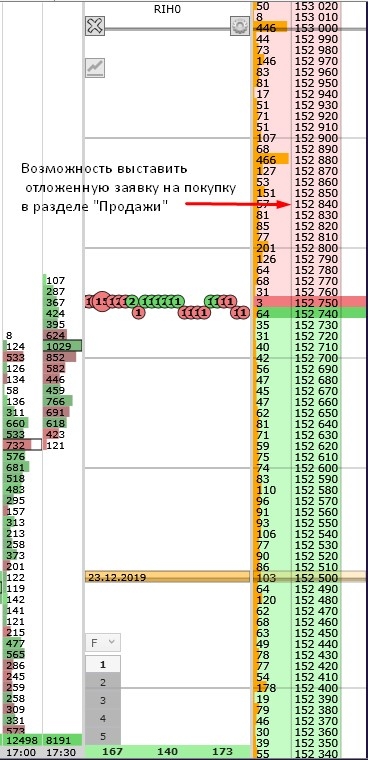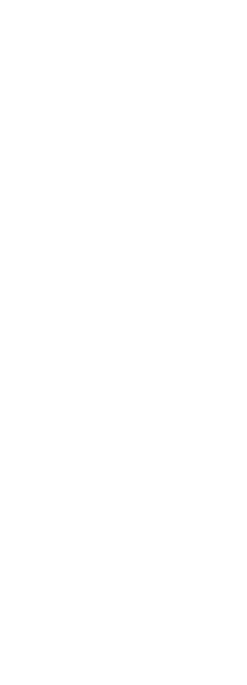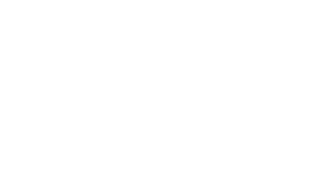ОБЗОР ПРИВОДА БОНДАРЯ
Первая установка Привода Бондаря
Описание Привода Бондаря
Терминал создан в 2008 году при участии трейдеров. Привод ориентирован на активных трейдеров, торгующих внутри дня. Он совмещает в себе скальперский стакан и свечной график.
Продукты, представленные на рынке, не решают главного вопроса для скальперов – бесперебойной работы. Существующие терминалы громоздки, поскольку создавались как универсальные. Сбой в программе может стоить скальперу больших денег.
Привод Бондаря разработан специально для скальпирования. В нем нет лишнего для скальпера функционала. Это позволило сделать терминал максимально быстрым в периоды высокой волатильности.
Терминал подключается к бирже через шлюз Plaza2. Данные поступают в режиме реального времени без задержки.
Расшифровка значений
1. Основное меню программы:
- кнопка «Настройки» – подключение к торговому серверу, настройка горячих клавиш, цветовой схемы, экспорт/импорт настроек, менеджер вкладок и блокировки торговли;
- кнопка «Финрез» – вызов окна финансового результата торговли за день;
- кнопка «Сделки» – вызов окна всех сделок за торговый день;
- кнопка «Карта рынка» – ТОП тикеров, которые принесли наибольшую прибыль;
- кнопка «Вкладки» – добавление нового окна для вкладки;
- кнопка «График» – добавление графика;
- кнопка «?» – вызов руководства пользователя;
- биржевое время (при значке «*» отображается локальное время).
Прочие значения:
2. Выбранный торговый инструмент и кнопка для вызова окна «Выбор инструмента».
3. Окно настроек инструмента.
4. Сделки по выбранному инструменту.
5. Время прохождения заявки на биржу (в мс).
6. Рабочий объем для данного инструмента.
7. Нижняя строка отображает разницу покупателей и продавцов; верхняя строка указывает общий объем за выбранный таймфрейм кластера. Через «/» указываются внебиржевые сделки.
8. Максимальный прошедший объем за выбранный таймфрейм кластера.
9. Менеджер вкладок.
10. Быстрое добавление вкладок.
11. % изменение тикера — считается от цены закрытия предыдущей торговой сессии.
12. Значок закрытия инструмента: при нажатии на закрытие стакана, сработает » защита от случайного удаления » (первый клик мыши отображает прогресс-бар на несколько секунд, после чего стакан удаляется, вторым кликом можно отменить удаление; сразу удалить стакан можно двойным кликом мыши).
13. Кнопка добавления поводыря.
Источник
ВОПРОСЫ-ОТВЕТЫ
Для установки «Привода Бондаря» запустите файл privod_v*.*.*.exe.
Установочный файл автоматически предложит вам осуществить установку от имени администратора. Вам необходимо принять это предложение для корректной работы программы и предотвращения сбоев при ее последующих запусках.
1. Двойным кликом на исполняемом файле запустите процесс установки.
2. После этого запустится окно установки привода.
3. Прочитайте и примите условия лицензионного соглашения, затем нажмите «Далее».
4. Выбрать папку в которую будет произведена установка привода (рекомендуется оставить папку по умолчанию) и нажать «Далее»:
5. Выберите название папки в меню «Пуск» (рекомендуется оставить по умолчанию).
6. Если требуется, создайте ярлык для рабочего стола.
7. Нажмите «Установить». Запустится установка привода.
8. После установки, нажмите «Завершить». Запуск программы осуществляется из меню «Пуск» (если вы в пункте 5 выбрали создание папки в меню «Пуск») либо по двойному клику на ярлыке на рабочем столе (если вы в пункте 6 выбрали создание ярлыка).
При окончании установки программа должна сообщить об успешном завершении.
Лог — файл, в котором фиксируются события в программном обеспечении. Он, необходим техническим специалистам для решения возникших ошибок.
Лог привода находится в корне папки с приводом. По умолчанию это
C:\Program Files (x86)\Привод Бондаря\Log
Здесь вы делаете архив папки за нужный вам день и отправляете его тех. поддержке.
Очень важно : прежде чем сделать архив, ЗАКРОЙТЕ привод.
Более подробно о логах в Приводе Бондаря читайте здесь .
Основные команды при торговле:
1. Отменить все заявки.
2. Закрытие по рынку.
3. Встречная заявка на закрытие.
4. Установить Stop-Loss или Take-Profit.
5. Отправить заявку по лучшей цене продажи/покупки.
6. Быстрая центровка спреда.
Что вам необходимо знать для того, чтобы совершать торговые операции:
- левая клавиша мыши отвечает за отправку заявок на покупку, правая – на продажу;
- при клике по своей (установленной вами) заявке на белом поле в правой части стакана любой клавишей мыши происходит операция отмены данной заявки; отправить заявку при клике по белому полю нельзя, так что не бойтесь промахнуться.
Более подробно о том, как совершить первую сделку в Приводе Бондаря, читайте здесь .
Обратиться в поддержку CScalp удобнее всего через Telegram. Для этого напишите сюда @CScalp_support_bot, вам ответит «живой» человек.
Поддержка работает с 10.00 до 23.00 по Москве (UTC+3) в будни и по гибкому графику в выходные.
Иногда быстрый ответ можно получить у опытных пользователей в Чате трейдеров.
Для начинающих трейдеров у нас есть бесплатный обучающий курс. Также вы можете использовать наши бесплатные сигналы и анализировать торговую историю в Дневнике трейдера.
Источник
Привод Cscalp (упрощенная версия Привода Бондаря)
Хочу поделиться небольшим опытом пользования приводом Cscalp (упрощенная версия Привода Бондаря). Потратил пару часов на настройки и совершил несколько сделок, и дабы сэкономить ваше время, напишу ниже скромный обзор.
Хочу подчеркнуть, что этот пост не про хорошо/плохо, а про экономию времени для тех коллег, которые так же, как и я, будут часами искать функции, которых пока нет в Cscalp (но которые появятся в будущем, как меня заверили в службе поддержки). Итак:
Да:
- привод доступен на сайте разработчика бесплатно;
- быстрая установка и понятное меню (если имели опыт работы с Qscalp, то быстро разберетесь);
- не виснет (по крайней мере за два дня работы);
- служба поддержки на сайте работает практически мгновенно (молодцы)
НЕТ:
к сожалению некоторые важные функции, реализованные в Приводе Бондаря, пока не доступны в Cscalp:
- нельзя размещать Stop-loss и Take-profit на сервере биржи. Все стопы/тейки размещаются только в приводе (локально). Если по каким-либо причинам у вас вырубится интернет, погаснет свет, компьютер «ляжет»- стопы не сработают;
- нет функции «Отложенные лимитные заявки» или «Лимитные стоп-заявки» (в приводе бондаря называется «Лимитная стоп-заявка»). Что имею ввиду: если вы хотите выставить лимитную заявку на покупку в поле продажи (красная зона в стакане), то не сможете. И наоборот, если хотите выставить лимитную заявку на продажу в поле с ценой покупки (зеленая зона в стакане), так же не сможете. Когда нужна такая функция? Ну например, вы видите большую плотность у продавца и хотите выставить отложенную лимитку на покупку за плотностью продавца, если съедят плотность. Соответственно, ничего не получится.
Хочу всех поблагодарить за материалы, которыми вы делитесь на просторах паутины. Надеюсь, я хоть кому-нибудь сэкономлю чуток времени. Всех благ и с наступающим Новым годом!
Источник
КАК СОВЕРШИТЬ ТОРГОВУЮ ОПЕРАЦИЮ В ПРИВОДЕ БОНДАРЯ
Во время торговли трейдер отправляет заявки на биржу. Заявка либо исполняется, либо попадает в очередь. Очередь заявок на биржевом сленге называется «стакан». Рассмотрим стакан в Приводе Бондаря подробнее.
В верхней части расположены продавцы (красная область). В нижней части покупатели (зеленая область). Внизу очереди находится самая маленькая цена видимой части, а вверху – большая.
Выставление биржевой заявки – момент, когда трейдер передает брокеру информацию о том, какой инструмент, в каком объеме и в какое время он хочет купить или продать. Выставленная заявка становится видна другим трейдерам.
Для начала торговли необходимо выбрать объем для выставленных заявок. На первых порах новичкам рекомендуется выбирать только минимальный рабочий объем.
Торговля на Московской бирже идет в лотах. Поэтому рабочий объем может быть меньше, чем один лот.
Для изменения рабочего объема нажмите на ячейку левой кнопкой мыши и введите необходимое значение.
Чтобы начать торговать, необходимо только уметь нажимать кнопки на мышке:
- «левая кнопка мыши» – отправить заявку на покупку;
- «правая кнопка мыши» – отправить заявку на продажу.
Заявки в стакан отправляются по той цене, которую выберет трейдер. Если в очереди заявок есть противоположный ордер по такой же цене, произойдет сделка. В обратном случае заявка отправятся в стакан.
Пример : нажимаем левой кнопкой мыши по цене 153 540, а правой на 153 620. В результате получаем две выставленные заявки в «стакане». На скриншоте указаны две заявки стоящие в очереди.
Источник
НАСТРОЙКИ ИНСТРУМЕНТА
В данном окне расположены следующие разделы (вкладки):
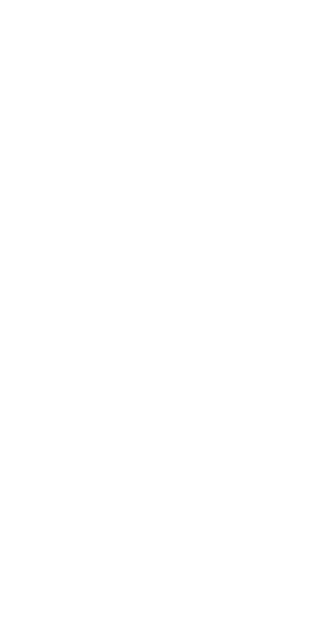 |
Выбор шаблона
При экспирации того или иного инструмента и выборе нового, пользователю необходимо будет в выпадающем списке меню выбрать шаблон предыдущего инструмента (шаблоны сохраняются автоматически), для того, чтобы заново не производить настройку инструмента, а подгрузить предыдущие настройки согласно выбранному инструменту.
«Рабочий объем 1..5»- количество контрактов для покупки / продажи при открытии позиции или при отправке лимитной заявки. Переключается при помощи нажатия цифр на клавиатуре 1, 2, 3, 4 и 5.
Изменять торговый объем можно как в настройках так и в рабочей области торгового инструмента.
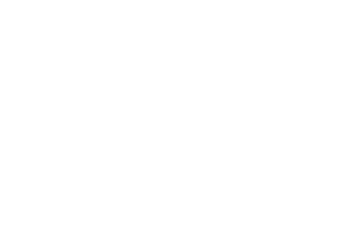 |
- «Stop-Loss» – автоматическое закрытие позиции при убытке большем или равном значению (задается в шагах цены);
- «Take-Profit»- автоматическое закрытие позиции при прибыли большем или равном значению (задается в шагах цены);
- «Срабатывание стоп-заявок» – по лучшим ценам в стакане / по цене последнего тика;
- «Звук при сделке» (системные звуки не должны быть отключены в Windows);
- «Размещение стоп-заявок» – выбор расположения стоп-заявок в приводе/на сервере. Если выбрана опция «в приводе», то заявка будет находиться только в приводе и при его выключении, заявка будет сниматься, а скорость ее срабатывания будет исключительно зависеть от скорости интернета трейдера. При выборе опции «на сервере» стоп-заявки отправляются на сервер и скорость исполнения заявки будет соответствовать скорости работы сервера;
- «Опорный объем» – при открытии позиции программа автоматически устанавливает цену в зависимости от количества уже выставленных в стакане заявок. Цена, по которой выставляется заявка, равна цене уже выставленной заявки на позиции, объем на которой больше опорного объема нарастающим итогом считая с первой позиции;
- «Дальность заброса лимит. заявки» – при выставлении заявки на покупку или продажу программа автоматически суммирует значение цены и перестраховки (дальности заброса), после чего устанавливает цену в зависимости от того, попала ли сумма в спред, или нет. Если сумма попадает в спред, то заявка ставится по исходной цене. Если сумма попадает выше спреда, то происходит выставление заявки по цене позиции, куда попала сумма, т.е. происходит открытие позиции по рынку;
- «Дальность заброса от лимит. заявки» – вычисляется от цены стоп-заявки;
- «Дальность заброса по Stop-loss/Take-profit» – вычисляется от актуального спреда. Автоопределение при 0 – Вычисляется на процент или под планку стакана;
- «Расчет средней цены» – при совершении нескольких сделок (не закрывая предыдущие) по инструменту, есть возможность производить расчет средней цены от «первой сделки», от «последней средней цены» и от «последней сделки». Данную настройку можно изменять как в окне настроек инструмента, так и непосредственно в стакане.
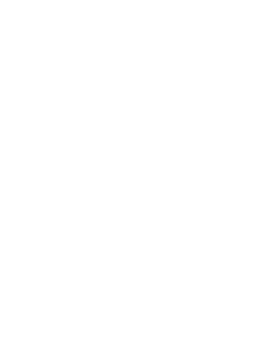 |
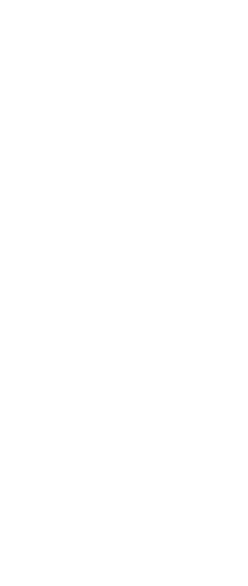 |
Основное окно программы можно разделить на 3 части: левая — кластеры (если включены), центральная — тики, правая стакан. Рассмотрим настройки каждой из этих частей.
Стакан:
- «Способ центровки» – определяет на какую цену будет ориентироваться авто прокрутка стакана и клавиша центровки всех стаканов (лучшие цены в стакане / цена последнего тика);
- «Заполненность полосы объема при» – определяет объем, выставленный в стакане по какой-либо цене, при котором цветовая полоса объема заполнит строку полностью;
- «Авто прокрутка (ДА/НЕТ)» — при значении «ДА» спред торгуемого инструмента всегда будет удерживаться в пределах видимой части стакана «Высота строки» — сужение/расширение стакана по высоте, возможность вместить больше цен в видимое поле стакана (особенно полезно на неликвидных торговых инструментах с разреженным стаканом);
- «Крупный объем » – если по какой-то цене в стакане объем заявок превышает установленный, то он выделяется другим цветом (желтым вместо оранжевого);
- «Крупный объем 2» – возможность выделить установленный видимый объем другим цветом;
- «Определять айсберг-заявки (ДА/НЕТ)» — в случае определения, такие заявки будут выделяться в стакане голубым цветом;
- «Минимальный объем айсберг-заявки» и «Множитель объема айсберг-заявки» — когда проходит сделка, то система определения айсберг-заявки фиксирует объем заявок по данной цене (например — 100); далее, для того чтоб заявка начала считаться айсберг-заявкой, начальный объем заявки должен быть больше, чем указано в данной настройке, а также по данной цене должен пройти объем сделок больше в Х раз (определяется настройкой «Множитель объема айсберг-заявки»);
- «Удалить пользовательские уровни» – удаление всех уровней, установленных пользователем.
Источник