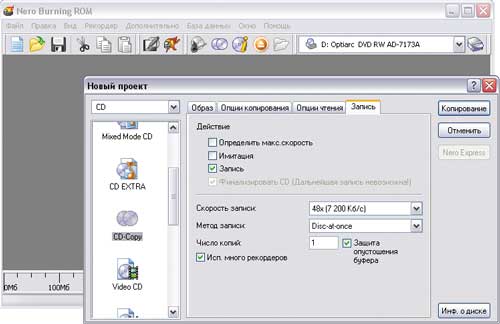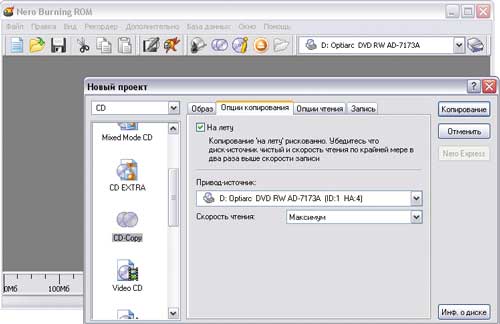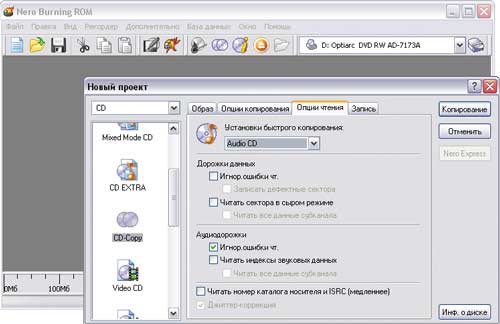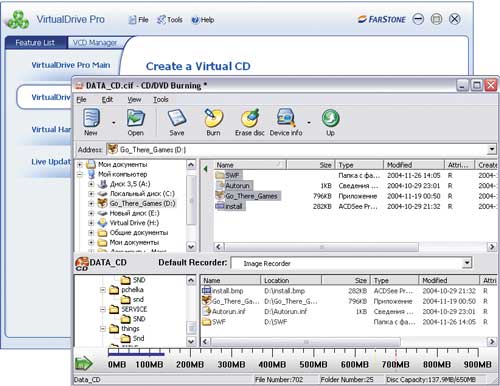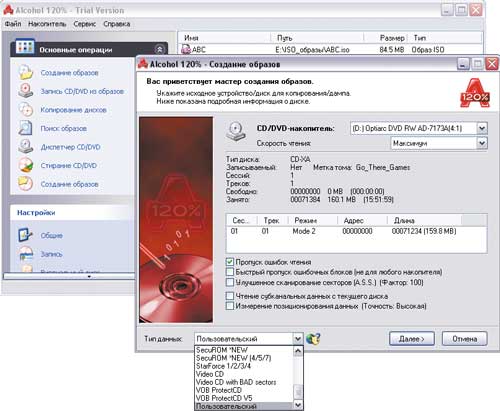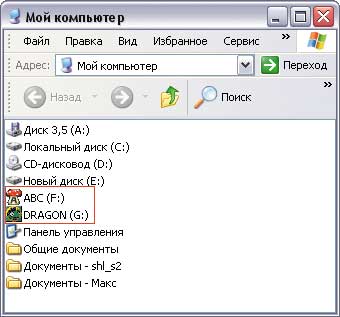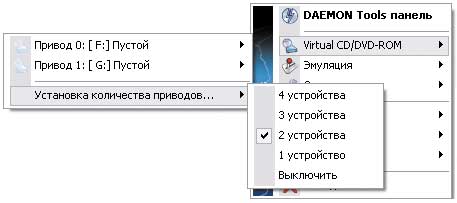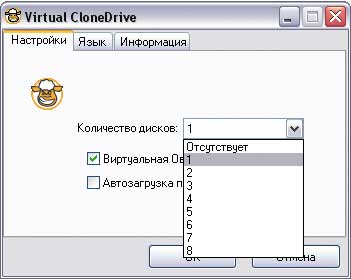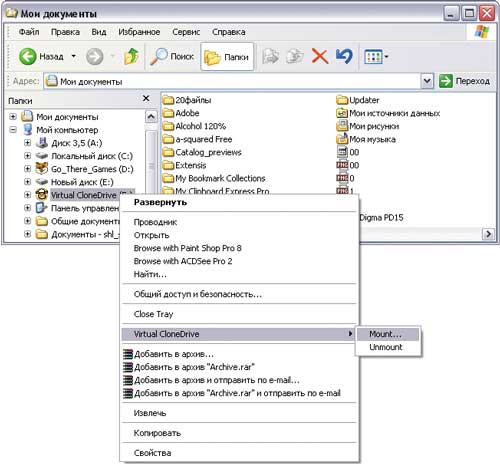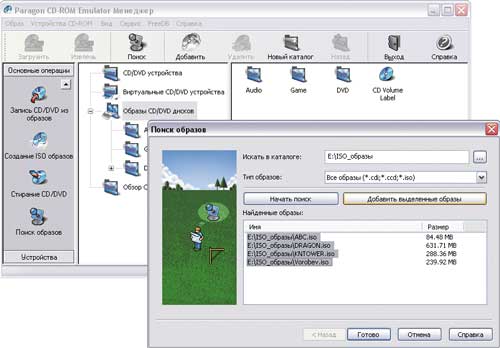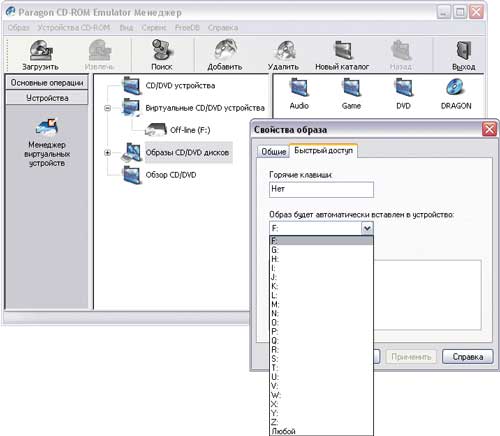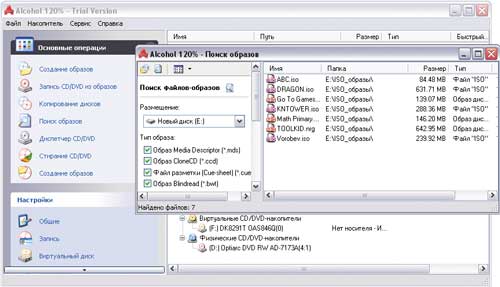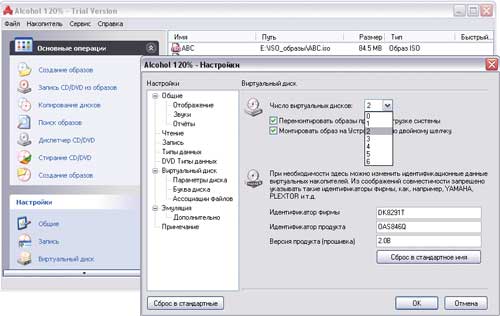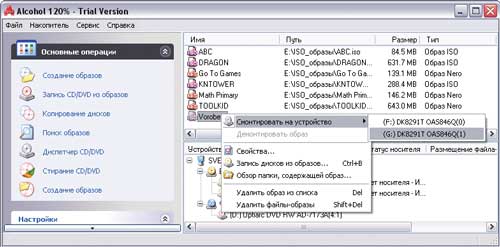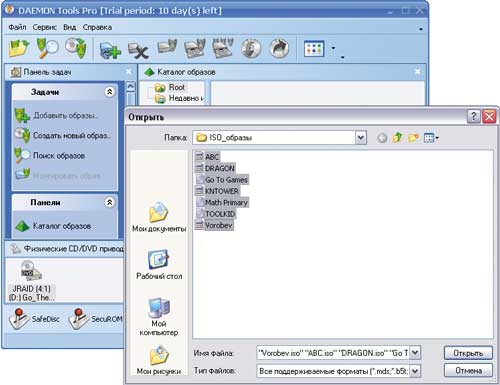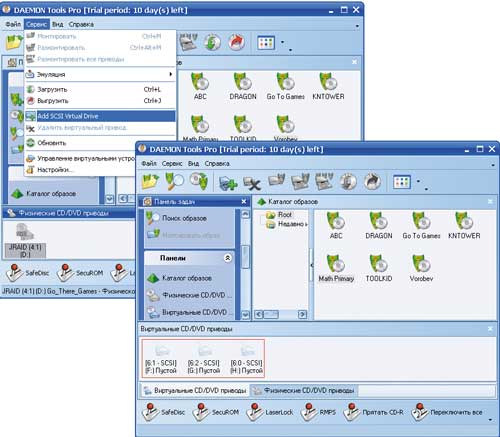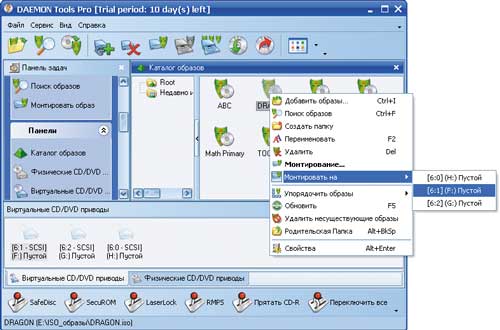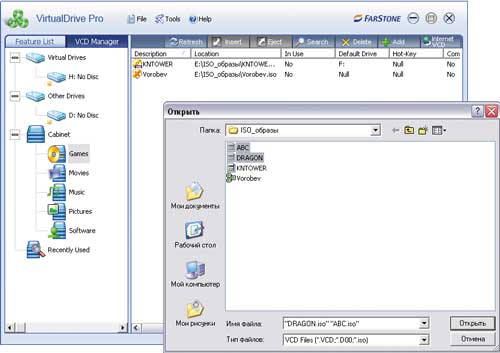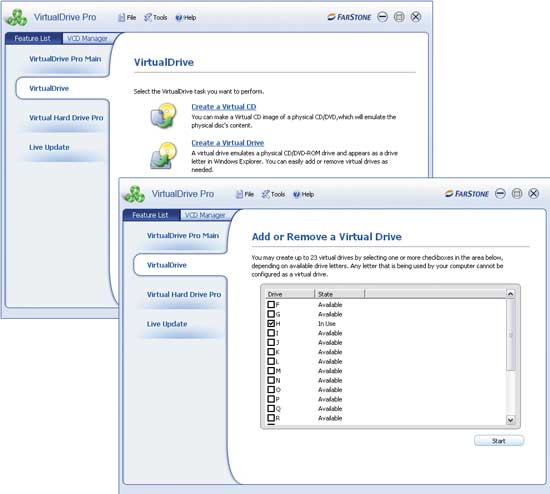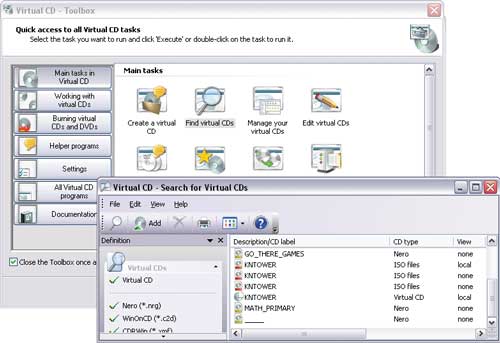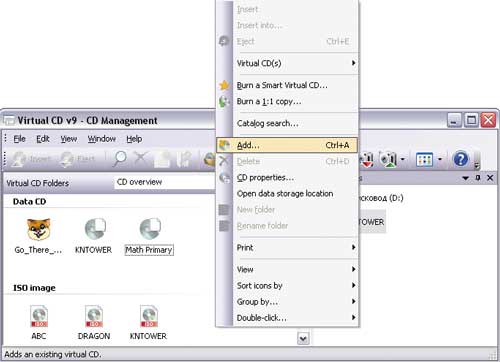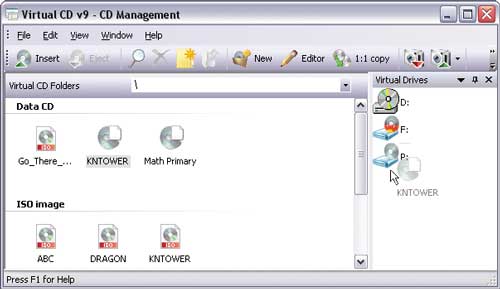- Сравнение Alcohol 120 и Daemon Tools. Что выбрать?
- Назначение
- Функционал
- Локализация
- Распространение
- Как смонтировать образ в программе DAEMON Tools
- Монтируем образ диска в DAEMON Tools
- DAEMON Tools Lite
- DAEMON Tools Pro
- DAEMON Tools Ultra
- Заключение
- Виртуальный CD/DVD-привод своими руками
- Создание виртуальных компакт-дисков
- Эмуляция виртуальных CD/DVD-приводов
- Краткая характеристика эмуляторов виртуальных CD/DVD-приводов
- DAEMON Tools 4.12
- Alcohol 120% 1.9.7 и Alcohol 52% 1.9.7
- Virtual CD 9.2
- VirtualDrive 11.6
- Paragon CD-ROM Emulator 3.0
- Nero ImageDrive (в составе Nero 8)
- Virtual CloneDrive 5.2.0.2
Сравнение Alcohol 120 и Daemon Tools. Что выбрать?
Приложения для монтирования образов стали обычной вещью, для людей, которые постоянно скачивают программы и игры из интернета. Существует два популярных продукта: Alcohol 120 или Daemon Tools что лучше? Расскажем далее.
Назначение
В начале двухтысячных большая часть лицензионной информации распространялось на оптических дисках. Для них программировали специальные системы безопасности, требующие постоянное присутствие диска в дисководе. Чтобы не проблем передавать программы через интернет и запускать их на компьютере без записи на компакт-диск, создали программы для эмулирующие образ дисковода.
Два продукта, о которых говорится в статье относятся к этому типу программного обеспечения. Подробнее ознакомимся с преимуществами и недостатками, и определим Alcohol 120 или Daemon Tools что работает лучше?
Функционал
Продукты относят к одному типу, но у них отличаются доступный функционал. Daemon – изначально распространялась, как утилита для эмуляции дисковых образов и не позволяла создавать свои виртуальные диски. В 2020 году, он располагает всеми необходимыми возможностями, вплоть до создания загрузочных накопителей с Windows.
Alcohol – продвигали как программу для создания образов и записи компакт-дисков, его основным конкурентом был Nero. Она обладала большим набором параметров для продвинутых пользователей. Людям, которым нужно просто установить игру и забыть о приложении интерфейс казался перегруженным и усложнял решение задач.
Локализация
Продукты поддерживают русский язык и не требует установки дополнительных русификаторов.
Распространение
Daemon доступен для загрузки с официального сайта. Разработчики предлагают несколько вариантов использования: платные продукты для коммерческого использования и бесплатные, в которых присутствует реклама.
Alcohol 120 распространяется платно и для бесплатного использования придётся искать взломанную версию на торрентах или других сайтах. Существует «облегченный» и бесплатный Alcohol 52% с минимальным функционалом.
Раньше Даемон тулс заметно уступал своему конкуренту, но сейчас обладает всеми необходимыми функциями для работы с дисками и образами. Наличие бесплатной ревизии и простой интерфейс становится решающим фактором при выборе.
Источник
Как смонтировать образ в программе DAEMON Tools
Приложения Даймон Тулс разных версий – это отличные решения для работы с образами дисков формата ISO и других. Они позволяют не только монтировать и открывать образы, но и создавать свои собственные. Читайте далее, и вы узнаете, как монтировать образ диска в каждой из разновидностей этой программы.
Монтируем образ диска в DAEMON Tools
Рассматриваемое приложение распространяется в 3 редакциях: Lite, Pro, Ultra. Первый вариант наиболее широко известен рядовому пользователю, с него и начнём.
DAEMON Tools Lite
Монтирование образа диска в DAEMON Tools – дело несложное. Действуйте следующим образом:
- Запустите программу, после чего нажмите на кнопку «Быстрое монтирование», которая расположена в нижнем левом углу интерфейса программы.
Посредством окна «Проводника» откройте необходимый файл.
Открытый файл образа помечен значком синего диска.
Этот значок позволяет просмотреть содержимое образа по двойному клику. Также можете просмотреть диск через обычное меню привода.
DAEMON Tools Pro
В профессиональном платном варианте Даймон Тулс монтирование образов происходит по несколько другому алгоритму, чем в версии Лайт.
- Откройте программу и воспользуйтесь пунктом «Монтировать».
Выберите образ через «Проводник» – действия те же, что и с Lite-версией.
Ничего сложного, справится даже начинающий.
DAEMON Tools Ultra
В самой полной редакции приложения доступна также возможность монтирования образов жестких дисков в более чем 10 популярных форматах. Образы CD и DVD подключаются точно так же, как и в Lite-вариации, поэтому рассмотрим только подключение виртуальных копий HDD.
- Запустите Даймон Тулс Ультра, затем найдите и задействуйте опцию «Монтировать».
Далее выберите вариант «VHD».
В окне монтирования первым делом нужно выбрать образ – воспользуйтесь кнопкой с тремя точками возле соответствующей строки.
Используйте диалоговое окно «Проводника», чтобы выбрать нужный файл.
Дальше следует выбрать, каким именно образом будет смонтирован виртуальный HDD. Первый вариант – монтирование в привод: отметьте соответствующую позицию и выберите букву диска.
Альтернативный метод – монтирование к той или иной папке, которую тоже следует задать вручную.
Далее следует установить метод подключения – как съёмный диск (вроде флеш-накопителя) или полноценный HDD.
Также выберите режим монтирования – только для чтения или же как перезаписываемый носитель.
Заключение
Как видим, нет никаких сложностей в монтировании образов посредством всех вариантов программы DAEMON Tools, даже учитывая различия в интерфейсе разных версий.
Помимо этой статьи, на сайте еще 12388 инструкций.
Добавьте сайт Lumpics.ru в закладки (CTRL+D) и мы точно еще пригодимся вам.
Отблагодарите автора, поделитесь статьей в социальных сетях.
Источник
Виртуальный CD/DVD-привод своими руками
CD- и DVD-диски относятся к числу самых популярных сегодня внешних носителей информации, и на них хранятся самые разнообразные данные — начиная от программного обеспечения и заканчивая фото- и музыкальными коллекциями. Однако работать с ними не всегда удобно, и причин тому несколько. CD- и DVD-диски необходимо вставлять в накопитель, и обмен данными с ними производится заметно медленнее, чем с жестким диском, — в итоге, например, запуск программы с компакт-диска потребует заметно больше времени, чем с винчестера. CD- и DVD-диски перестают читаться в случае появления на них сбойных секторов или если их поцарапать, что рано или поздно происходит при активной эксплуатации. Мобильные пользователи сталкиваются с еще одной сложностью: отправляясь в командировку, им приходится брать с собой весь комплект дисков, который может потребоваться в работе, что увеличивает размер багажа.
Избежать подобных проблем можно, скопировав информацию с компакт-дисков на винчестер, но данный вариант подходит далеко не для каждого диска. Например, диски с играми, лицензионными базами данных, обучающими программами, аудиодиски и т.п. при копировании на винчестер нередко отказываются работать. В таких случаях придется пойти другим путем: создать на компьютере виртуальные CD- и DVD-приводы и поместить в них образы часто используемых дисков. Технически это предполагает прохождение двух этапов. Вначале потребуется создать нужные файлы образов дисков (то есть виртуальные компакт-диски) — это можно сделать с помощью программ для записи и копирования CD-DVD-дисков, таких как Nero Burning ROM, и сохранить данные образы на жестком диске. А затем необходимо воспользоваться специальной программой-эмулятором виртуальных накопителей (Nero ImageDrive, DAEMON Tools, Alcohol 120%, VirtualDrive, Paragon CD-ROM Emulator и т.п.), с помощью которой придется создать нужное число виртуальных CD/DVD-приводов и подключить в каждом из них по подготовленному образу диска.
В итоге с виртуальными компакт-дисками можно будет работать точно так же, как и с настоящими. Более того, это намного быстрее и комфортнее. Во-первых, ускорится доступ к информации, поскольку с жесткого диска информация считывается гораздо быстрее, чем с компакт-диска, к тому же для запуска виртуального диска не требуется вставлять диск в накопитель (достаточно щелкнуть по его иконке). Во-вторых, уменьшится вероятность потери ценных данных в результате выхода дисков из строя, ведь CD- и DVD-диски не вставляются в накопитель, а потому их поверхность не изнашивается. Кроме того, открываются дополнительные возможности: одновременная работа с несколькими дисками (это удобно и позволяет сэкономить немало времени), использование одного и того же диска несколькими пользователями (что может быть реализовано путем размещения виртуального диска на общем сетевом ресурсе), а также применение виртуальных компакт-дисков на компьютерах, не имеющих физического CD/DVD-привода.
Если сравнить использование виртуальных компакт-дисков с обычным копированием их на жесткий диск, то в пользу первого способа свидетельствуют два аспекта:
возможность эксплуатации компакт-дисков, которые при копировании отказываются работать, так как программы-эмуляторы не только копируют информацию с CD и DVD, но и содержат драйвер, который «обманывает» ОС Windows, представляя ей скопированный образ диска в качестве физического накопителя;
меньшие объемы необходимого для хранения информации дискового пространства за счет компрессии виртуальных образов компакт-дисков при записи.
Создание виртуальных компакт-дисков
Виртуальный компакт-диск, или образ CD/DVD-диска, — это полная его копия, сохраненная на винчестере в виде единого файла, который может быть записан в форматах ISO (стандартный CD-образ в ISO 9660-совместимом формате), NRG (формат программы Nero), CCD (формат CloneCD), CDI (формат CD-ROM Emulator) и др.
Для формирования таких образов придется обратиться к утилитам копирования CD/DVD-дисков — мы остановимся на программе Nero Burning ROM, поскольку при приобретении привода в ретейл-комплектации данная утилита нередко входит в поставку, а значит, имеется в арсенале многих пользователей. Однако возможен и иной путь — создать образ в эмуляторе виртуальных CD/DVD-приводов, поскольку многие из них обладают такими возможностями.
Вначале рассмотрим получение виртуальных компакт-дисков в среде Nero Burning ROM. Процесс создания такого диска практически идентичен копированию CD/DVD-диска за исключением того, что для записи файла образа на жесткий диск необходимо выбрать виртуальный рекордер (Image Recorder). Поэтому сначала при помощи команды Файл -> Новый (File -> New) создают новый проект с указанием в списке типов дисков варианта CD-Copy (рис. 1). В появившемся окне проекта требуется настроить параметры создания проекта. На вкладке Опции копирования (Copy Options) нужно включить запись на лету (On the Fly), выбрать привод (если их несколько) и при необходимости (если диск плохо читается) уменьшить скорость чтения (рис. 2). На вкладке Опции чтения (Read Options) следует указать тип диска (зависит от характера находящихся на нем данных), например установить вариант Audio CD (рис. 3). Все остальные параметры менять бессмысленно, поскольку для создания файлов образов они настроены оптимально. Затем следует щелкнуть на кнопке Копирование и в списке приводов выбрать виртуальный — Image Recorder (рис. 4), а в следующем открывшемся окне указать имя файла образа, после чего последний будет сформирован и записан на жесткий диск.
Рис. 1. Выбор типа диска в Nero Burning ROM
Рис. 2. Настройка параметров копирования в Nero Burning ROM
Рис. 3. Настройка параметров чтения в Nero Burning ROM
Рис. 4. Установка виртуального привода в Nero Burning ROM
Примерно так же создаются образы в программе VirtualDrive, где тоже потребуется создать новый проект, определить его параметры, перетащить в проект нужные папки и файлы, а затем запустить процесс его создания (рис. 5).
Рис. 5. Создание образа в VirtualDrive
А вот во многих других программах-эмуляторах виртуальных приводов образы формируются гораздо проще. Например, в Alcohol 120% для этого достаточно лишь щелкнуть на кнопке Создание образов, выбрать физический привод (только если приводов несколько), определить тип данных и при необходимости скорректировать настройки чтения диска (рис. 6), а на следующем экране ввести имя образа и нажать кнопку Старт.
Рис. 6. Создание образа в Alcohol 120%
Эмуляция виртуальных CD/DVD-приводов
Для того чтобы система могла работать с виртуальными компакт-дисками так же, как с реальными, нужно эмулировать в ней один или более виртуальных CD/DVD-приводов, а затем подключить на них подготовленные файлы образов. Поэтому в любой из программ-эмуляторов предусмотрено прохождение соответствующих шагов, однако реализованы названные функции в них неодинаково.
Проще всего эмулировать виртуальный CD/DVD-привод в Nero ImageDrive, DAEMON Tools Lite или Virtual CloneDrive, где достаточно создать виртуальные приводы и на каждый из них назначить по виртуальному компакт-диску. А вот в Paragon CD-ROM Emulator, Alcohol 120%, Alcohol 52%, DAEMON Tools Pro, VirtualDrive и Virtual CD всё сложнее: вначале формируется коллекция файлов образов, и только после этого производится подключение приводов и монтирование дисков. Причем варианты наполнения коллекции зависят от решения: в одних образы добавляются вручную путем непосредственного указания соответствующих файлов, в других возможен автоматический поиск имеющихся на диске виртуальных дисков определенных форматов, но в каждом из решений предусмотрена также функция создания образов в собственном формате, причем в ряде программ — со сжатием и даже с парольной защитой образов. Возможности организации коллекций тоже неодинаковы, поскольку далеко не всегда возможна разбивка образов по директориям, их сортировка, конвертирование и т.д. Есть нюансы и в реализации функций добавления виртуальных приводов и монтирования виртуальных компакт-дисков. Наиболее естественным и удобным образом, на наш взгляд, организована работа в программах DAEMON Tools Pro, Alcohol 120% и Alcohol 52%, которые обладают полным спектром возможностей, характерных для эмулятора (см. таблицу), и вместе с тем имеют настолько хорошо спроектированный интерфейс, что не потребуют много времени на освоение. Кроме того, они умеют обходить многие системы защиты от копирования — это позволяет пользователям заменять большинство часто используемых CD/DVD-дисков их виртуальными копиями и тем самым не только обеспечивать себе более комфортную работу, но и продлевать срок службы самих дисков.
Что касается Paragon CD-ROM Emulator, то данное решение тоже просто в освоении и удобно, но работает несколько медленнее, чем хотелось бы. А вот VirtualDrive и Virtual CD простыми не назовешь, вместе с тем по функциональности они в целом сопоставимы с вышеназванными решениями, а по некоторым параметрам даже превосходят их. В частности, VirtualDrive Pro умеет эмулировать не только CD/DVD-приводы, но и жесткий диск, что обеспечивает существенное увеличение скорости обмена данными, а Virtual CD предоставляет более широкие возможности в плане управления коллекциями образов и позволяет редактировать образы. Кроме того, оба решения позволяют использовать виртуальные компакт-диски в локальной сети, что, впрочем, возможно также в редакции Network Edition у Paragon CD-ROM Emulator.
Рассмотрим процесс эмуляции виртуальных приводов и монтирования виртуальных компакт-дисков на примере названных решений. Вначале воспользуемся программой ImageDrive, входящей в пакет Nero и имеющей минимум настроек. Запустив ее, необходимо включить флажок Разрешить привод (Enable drive) для первого привода (First drive), а при необходимости (если одного виртуального устройства в системе недостаточно) также и для второго (Second drive) — рис. 7. Затем следует установить монтирование образов при загрузке (Mount images at startup) — это необходимо для того, чтобы виртуальные диски оставались в своих виртуальных приводах и после перезагрузки или выключения компьютера. Затем на вкладках приводов требуется подключить на них виртуальные диски, указав соответствующие файлы образов на жестком диске (рис. 8). После этого данные диски окажутся доступными в окне проводника Windows (рис. 9) и для запуска конкретного диска достаточно будет щелкнуть по его имени.
Рис. 7. Включение виртуальных приводов
в Nero Burning ROM
Рис. 8. Подключение виртуального диска
в Nero Burning ROM
Рис. 9. Появление эмулированных в Nero ImageDrive
виртуальных дисков в проводнике Windows
Столь же просто подключить виртуальные приводы с помощью программ DAEMON Tools Lite и Virtual CloneDrive. В случае DAEMON Tools Lite вначале необходимо установить нужное количество виртуальных устройств: щелкнуть правой кнопкой на иконке программы в системном трее, выбрать команду Virtual CD/DVD-ROM и определить требуемое число приводов (рис. 10). А затем последовательно для каждого из приводов смонтировать виртуальный диск, просто указав соответствующий файл образа на жестком диске (рис. 11).
Рис. 10. Включение виртуальных приводов
в DAEMON Tools Lite
Рис. 11. Подключение виртуального диска
в DAEMON Tools Lite
В Virtual CloneDrive эмуляция производится несколько иначе: вначале нужно запустить из меню Пуск программу и задать требуемое число виртуальных устройств (рис. 12). После этого в проводнике Windows нужно щелкнуть правой кнопкой на первом виртуальном приводе и монтировать на него файл образа (рис. 13), а затем повторить операцию для всех остальных виртуальных приводов.
Рис. 12. Включение виртуальных приводов
в Virtual CloneDrive
Рис. 13. Подключение виртуального диска в Virtual CloneDrive
В CD-ROM Emulator вначале формируется внутренняя база виртуальных компакт-дисков. Для этого следует добавить файлы образов в базу данных программы, воспользовавшись функцией Поиск образов, выбрав нужные образы и щелкнув на кнопке Добавить выделенные образы (рис. 14), либо создать нужные образы непосредственно в среде CD-ROM Emulator. Затем для каждого из виртуальных компакт-дисков настраивают параметры, щелкая правой кнопкой на диске, выбирая команду Свойства и на вкладке Быстрый доступ указывая имя логического устройства, в которое будет автоматически вставляться виртуальный диск (рис. 15). На последнем этапе активируют менеджер виртуальных устройств и добавляют в систему виртуальные приводы (рис. 16).
Рис. 14. Добавление образов в CD-ROM Emulator
Рис. 15. Определение логического устройства для подключения
виртуального компакт-диска в CD-ROM Emulator
Рис. 16. Добавление виртуальных приводов в CD-ROM Emulator
Аналогично эмулируются приводы в программах Alcohol 120% и Alcohol 52%. Вначале проводится поиск образов (модуль Поиск образов в группе Основные операции — рис. 17). Затем они добавляются в коллекцию образов программы, после чего производится подключение виртуальных приводов (модуль Виртуальный диск в группе Настройки — рис. 18) с последующей установкой на них виртуальных компакт-дисков через контекстное меню (рис. 19).
Рис. 17. Поиск образов в Alcohol 120%
Рис. 18. Установка числа виртуальных приводов в Alcohol 120%
Рис. 19. Монтирование диска в виртуальный привод в Alcohol 120%
В DAEMON Tools Pro вначале формируется коллекция образов, которые добавляются вручную командой Добавить образы (рис. 20) либо в режиме автоматического поиска (команда Поиск образов). После этого устанавливают нужное количество виртуальных приводов, соответствующее число раз щелкая на кнопке Добавить SCSI Virtual Drive, — данные приводы появляются в списке виртуальных приводов программы (рис. 21). На последнем этапе при помощи команды Монтировать на… (вызывается из контекстного меню при активировании виртуального диска) производится монтирование дисков в виртуальные приводы (рис. 22).
Рис. 20. Добавление образов в DAEMON Tools Pro
Рис. 21. Установка виртуальных приводов в DAEMON Tools Pro
Рис. 22. Монтирование диска в виртуальный привод в DAEMON Tools Pro
Вооружившись VirtualDrive, на первом этапе также следует создать коллекцию образов, записав их непосредственно в среде данной программы либо добавив (последнее возможно лишь для ISO-образов). Для добавления открывают коллекцию (модуль VCD Manager), активируют конкретную ее папку и устанавливают образы вручную, щелкнув на кнопке Add и указав на диске соответствующие файлы (рис. 23). Затем, как и в прочих решениях, в VirtualDrive устанавливается нужное число виртуальных приводов (рис. 24) и на них через контекстное меню монтируются виртуальные компакт-диски.
Рис. 23. Добавление образов в VirtualDrive
Рис. 24. Установка виртуальных приводов в VirtualDrive
В Virtual CD разобраться с опциями, отвечающими за создание коллекции, сложнее, поскольку они разбросаны по разным модулям, да и общее число настроек велико. Если речь идет о добавлении в коллекцию уже имеющихся файлов образов, то сделать это можно как через модуль Toolbox, так и через модуль CD Management (оба модуля вызываются из системного трея). В первом случае открывают вкладку Main Tasks in Virtual CD и запускают функцию автоматического поиска образов Find Virtual CDs (рис. 25), во втором вызывают из контекстного меню команду Add (рис. 26). Добавить новый виртуальный привод тоже можно двумя способами: воспользовавшись командой Add/Remove Virtual Drives, активировав ее из системного трея, либо в модуле CD Management, вызвав из контекстного меню команду Drive Editor. В обоих случаях открывается диалоговое окно выбора устройств, где следует включить дополнительные приводы (рис. 27). С монтированием виртуальных компакт-дисков проще, поскольку эта операция осуществляется обычным перетаскиванием образа на привод в окне CD Management (рис. 28) либо установкой виртуального компакт-диска на привод через системный трей. Из всего вышесказанного видно, что многие операции в Virtual CD требуют последовательного открытия множества окон (а это замедляет процесс) — ускорить работу можно назначением ряду действий горячих клавиш, а также активным использованием команд системного трея, дублирующим базовые операции модулей Toolbox и CD Management.
Рис. 25. Поиск образов в Virtual CD
Рис. 26. Добавление образов в Virtual CD
Рис. 27. Включение дополнительного привода в Virtual CD
Рис. 28. Монтирование образа на привод в Virtual CD
Краткая характеристика эмуляторов виртуальных CD/DVD-приводов
DAEMON Tools 4.12
Размер дистрибутива: DAEMON Tools Lite — 3,37 Мбайт; DAEMON Tools Pro Basic — 12,8 Мбайт
Работа под управлением: Windows 2000/XP/Vista
Способ распространения: shareware (10-дневная демо-версия — http://www.disc-soft.com/freetrial)
Цена: DAEMON Tools Lite: для коммерческого использования — 14,90 евро, для некоммерческого использования — бесплатно; DAEMON Tools Pro Basic — бесплатно, но содержит рекламный модуль; DAEMON Tools Pro Standard — 26,90 евро; DAEMON Tools Pro Advanced — 34,90 евро
DAEMON Tools — одно из наиболее привлекательных в плане функциональности решений для эмуляции виртуальных приводов. Данный пакет представлен в четырех редакциях: одной бесплатной (DAEMON Tools Pro Basic) и трех платных (DAEMON Tools Lite, DAEMON Tools Pro Basic, DAEMON Tools Pro Standard и DAEMON Tools Pro Advanced). Наиболее скромные возможности у редакции DAEMON Tools Lite: она не имеет графического интерфейса (обращение производится через системный трей) и позволяет создавать до четырех виртуальных приводов и монтировать на них образы. Все остальные версии уже обладают удобным графическим интерфейсом и обеспечивают создание от четырех до 32 виртуальных SCSI-устройств, а DAEMON Tools Pro Advanced умеет еще и эмулировать два виртуальных IDE-устройства, что актуально для подключения части защищенных от копирования CD/DVD-дисков.
Что касается самих образов, то в DAEMON Tools Lite их можно лишь подключать (то есть создание виртуальных дисков придется выполнить в другом приложении), правда поддерживаются практически любые форматы файлов образов (B5T, B6T, BWT, CCD, CDI, CUE, ISO, MDS, NRG, PDI, ISZ). В Pro-версиях предусмотрено создание образов с компакт-дисков, причем не только с обычных (поддерживаются форматы Audio CD, Video CD, Mixed Mode CD, CD-Extra, Video CD, DVD-Video, DVD-Audio), но и с защищенных от копирования, включая SafeDisc, SecuROM, LaserLock, RMPS, Hide CD-R, CD/DVD-Cops, ProtectCD, StarForce и Tages. При желании образы несложно защитить паролем. Работа с образами реализована очень удобно: их можно добавлять в коллекцию, указывая вручную либо выбирая из списка найденных при автоматическом поиске (создаваемые в самой программе образы добавляются в коллекцию автоматически), да и в самой коллекции можно размещать образы по подкаталогам — так удобнее для дальнейшей ориентации. При создании образов предусмотрено их сжатие, что при большом числе образов на диске весьма полезно, правда сжимать можно лишь MDS-образы — образы в других форматах вначале придется конвертировать в формат MDS (возможно только в DAEMON Tools Pro Advanced).
Alcohol 120% 1.9.7 и Alcohol 52% 1.9.7
Разработчик: Alcohol Software
Размер дистрибутива: Alcohol 120% — 9,65 Мбайт; Alcohol 52% — 9,02 Мбайт
Работа под управлением: Windows 2000/XP/2003/Vista
Способ распространения: shareware (30-дневная функционально ограниченная демо-версия — http://trial.alcohol-soft.com/en/)
Цена: Alcohol 120% — 37 долл., Alcohol 52% — 27 долл.
Программы Alcohol 120% и Alcohol 52% относятся к числу популярных решений для создания виртуальных CD/DVD-приводов. Alcohol 120% включает все функции Alcohol 52% и дополнительно позволяет записывать CD- и DVD-диски с файлов образов либо на лету — с исходных компакт-дисков. Возможна запись сразу на несколько приводов одновременно. В настоящий момент оба решения платные, но версия Alcohol 52% FE 1.9.5.4 по-прежнему бесплатна и доступна для скачивания по адресу: http://www.download.com/Alcohol-52-FE/3640-2139_4-10198084.html.
В отношении эмуляции виртуальных приводов возможности программ идентичны. С их помощью несложно подключить на компьютере до 31 виртуального привода и монтировать на них виртуальные компакт-диски практически в любом формате файлов образов. Исходные образы добавляются в режиме поиска образов либо автоматически (последнее в случае их создания в среде Alcohol). Реализована поддержка множества форматов компакт-дисков (CD-DA, CD+G, CD-ROM, CD-XA, Video CD, Photo CD, Mixed Mode, Multi-session CD, DVD-ROM, DVD-Video и DVD-Audio) и разнообразных систем защиты, включая SafeDisc 2/3/4, SecuROM NEW 4/5/7, LaserLock, Starforce 1/2/3/4 и VOB ProtectCD V5. При эмулировании можно игнорировать тип носителя, физическую подпись записываемого диска (RMPS), наличие плохих секторов и т.д.
Virtual CD 9.2
Разработчик: H+H Software GmbH
Размер дистрибутива: 56 Мбайт
Работа под управлением: Windows 2000/XP/Vista
Virtual CD представляет собой одно из наиболее многофункциональных (но и самых сложных в освоении) решений для эмуляции виртуальных CD/DVD-ROM-устройств, эффективного управления виртуальными компакт-дисками и организации сетевого доступа к ним.
Программа позволяет создавать до 23 виртуальных приводов и подключать на них файлы образов в достаточно широком спектре форматов. Данные образы могут быть созданы непосредственно в среде Virtual CD, подключены по результатам автоматического поиска либо вручную. Работа с коллекциями виртуальных компакт-дисков реализована в программе с учетом того, что их может оказаться очень много, поэтому образы можно разбивать по категориям, сортировать, группировать, искать в библиотеке и т.д. При создании образов (поддерживаются форматы CD-ROM, DVD, Video CD, Super Video CD, Photo CD, Audio CD, CD-Text, CD-Extra, Mixed Mode CDs) возможно их сжатие, причем весьма эффективное. Кроме того, образы можно конвертировать в формат VC4 и при необходимости защищать паролем. Предусмотрено также редактирование образов, в которые несложно внести новые файлы либо удалить ненужные, — данная функция может оказаться полезной не только при использовании файлов образов на виртуальных приводах, но и в процессе тестирования их перед записью на реальный компакт-диск. Последнее в Virtual CD также реализовано, кроме того, в программе возможно прямое копирование данных с диска на диск и удаление данных с перезаписываемых CD/DVD.
VirtualDrive 11.6
Разработчик: FarStone Technology, Inc.
Размер дистрибутива: VirtualDrive — 36,16 Мбайт; VirtualDrive Pro — 43,4 Мбайт; VirtualDrive Network — 46 Мбайт
Работа под управлением: Windows 2000/XP/Vista/2003
Цена: Virtual Drive — 29,99 долл.; VirtualDrive Pro — 39,99 долл.; VirtualDrive Network — 199,99 долл.
VirtualDrive — известное решение для создания виртуальных CD/DVD-ROM-устройств и организации работы с виртуальными компакт-дисками. Программа существует в трех модификациях: стандартной Virtual Drive, расширенной VirtualDrive Pro и сетевой VirtualDrive Network. Профессиональная версия дополнительно включает модуль Virtual Hard Drive, позволяющий использовать для эмуляции жесткого диска оперативную память, что обеспечивает существенное повышение скорости обмена данными. Версия VirtualDrive Network предоставляет возможность одновременной работы с виртуальными накопителями всем пользователям локальной сети.
VirtualDrive позволяет создавать до 23 виртуальных CD/DVD-накопителей и подключать на них виртуальные компакт-диски, доступ к которым осуществляется с помощью технологии кэширования Rapid Cache. Файлы образов создаются непосредственно в программе, при этом поддерживаются форматы CD-ROM, CD Extra, CD Text, Audio CD, Mixed Mode CD, Photo CD, Video CD, DVD-ROM, Multi-session CD, DVD Video и основные системы защиты дисков: SafeDisc, SecuROM, LaserLock, StarForce и др. Возможно также подключение ISO-образов. Для VCD-образов предусмотрено сжатие, ISO-образы также могут сжиматься, но после предварительного конвертирования; возможна защита образов паролем. Кроме того, VirtualDrive можно использовать для копирования CD/DVD-дисков на лету и записи их с файлов образов, хранящихся на жестком диске, а также для удаления данных с перезаписываемых CD/DVD-дисков.
Paragon CD-ROM Emulator 3.0
Разработчик: Paragon Technologie
Размер дистрибутива: 5,94 Мбайт
Работа под управлением: Windows 98/Me/NT/2000/XP
Способ распространения: shareware (15-дневная функционально ограниченная демо-версия — http://download.paragon-software.com/demo/pcde3_tr_r.exe)
Цена: 29,95 долл.; для российских пользователей: Personal Edition — 490 руб., Network Edition — 2990 руб.
Paragon CD-ROM Emulator — удобный инструмент для создания виртуальных CD/DVD-приводов. Программа представлена в двух редакциях: локальной Personal Edition и сетевой Network Edition. Версия Network Edition отличается наличием специальных сетевых функций, обеспечивающих возможность одновременной работы с виртуальными накопителями всем пользователям локальной сети.
С помощью Paragon CD-ROM Emulator несложно эмулировать в системе до 23 виртуальных приводов и подключить на них виртуальные компакт-диски форматов ISO, CCD и CDI. При этом исходные образы могут быть созданы непосредственно в CD-ROM Emulator (имеется поддержка компакт-дисков форматов Data (ISO9660), Audio (CDDA, MP3), VCD, DVD, DVD-Video, Mixed Mode CDs, Multi-session CD и др.) либо в других программных решениях. Предусмотрена также сборка виртуальных компакт-дисков из файлов, находящихся на жестких локальных дисках. Образы компакт-дисков при записывании на жесткий диск сжимаются и помещаются в базу виртуальных образов. Пополнение этой базы может осуществляться не только вручную, но и путем автоматического поиска и добавления в нее уже существующих виртуальных CD/DVD-дисков в поддерживаемых форматах. Дополнительно предоставляется возможность копирования образов на СD/DVD-диски, а также удаления данных с перезаписываемых CD/DVD.
Nero ImageDrive (в составе Nero 8)
Разработчик: Nero AG/Nero, Inc./Nero K.K.
Размер дистрибутива: 186 Мбайт
Работа под управлением: Windows 2000/XP/Vista
Цена: download-версия — 59,95 долл.; box-версия — 69,95 долл.
Утилита Nero ImageDrive входит в состав многофункционального пакета для записи CD- и DVD-дисков Nero 8. Она позволяет эмулировать в системе один или два виртуальных CD/DVD-привода и подключать на них в качестве виртуальных компакт-дисков образы в форматах ISO и NRG.
Virtual CloneDrive 5.2.0.2
Размер дистрибутива: 1,08 Мбайт
Работа под управлением: Windows 98/98SE/Me/2000/XP
Virtual CloneDrive — простой и компактный эмулятор виртуальных CD/DVD-приводов, позволяющий подключать до восьми виртуальных устройств и монтировать на них файлы образов в форматах ISO, BIN и CCD.
Источник