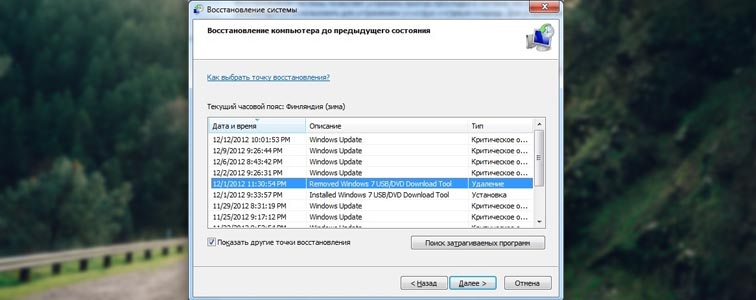- CD/DVD-привод не читает или не видит диски, что можно сделать?
- Что можно предпринять, если дисковод не видит CD/DVD-диски
- Разобраться в особенностях проблемы
- При проблемах видимости со многими дисками
- Как определить, есть ли аппаратная проблема:
- Если проблема аппаратная
- Если проблема программная
- При невидимости конкретного диска
- Почему не работает дисковод и как вернуть его к жизни
- Дисковод в компьютере отказывается работать: распространённые причины
- Отказ дисковода из-за установки эмулятора
- Что делать, если не работает дисковод в ноутбуке
- DVD-Rom не работает после покупки
- Всегда ли можно вернуть дисководу работоспособность
- Советы
CD/DVD-привод не читает или не видит диски, что можно сделать?
Помогите с одной проблемой. Мой дисковод не видит DVD-диск (совсем). Когда вставляю диск — он начинает шуметь, немного хрустит, компьютер подвисает, и на этом все. Через пару минут — все заканчивается, если снова не попытаться посмотреть, что на диске.
Сам диск записывал на другом дисководе, и на нем он читается.
Ох, лет 10 назад эта проблема была куда популярнее. Согласен со многими пользователями, что CD/DVD-приводы в последнее время используются все реже (и, наверное, изжили себя).
Однако, иногда в них есть острая потребность, например, когда нужно прочитать диск со старыми документами (которые не найти в сети), запустить игру с лицензионного диска с защитой, установить Windows, когда порты USB в упор не видят флешку и пр.
Признаться, честно, я и сам не перенес свою коллекцию DVD-дисков на внешний HDD (хотя давно порываюсь это сделать 😉). В этой статье рассмотрю, что можно предпринять для решения этой проблемы «невидимости».
Что можно предпринять, если дисковод не видит CD/DVD-диски
Разобраться в особенностях проблемы
Прежде всего я порекомендую взять несколько дисков: CD-R, DVD-R, DVD+R, DVD-RW и др. (как записанные самостоятельно, так и купленные в магазинах). Дальше поочередно вставьте их в DVD-привод и попытайтесь прочесть с них информацию.
Если у вас пишущий дисковод — также попробуйте записать информацию на парочку дисков.
Суть данного действия : узнать характер проблемы, определить, связана ли проблема с одним конкретным диском, или с определенным типом дисков (скажем, привод может видеть CD, но не видеть DVD-диски).
Тип компакт диска (DVD-R, CD-RW)
Думаю, прежде чем тратить деньги на новый привод (который не всегда решит проблему), гораздо разумнее потратить полчасика на «разбор полетов».
При проблемах видимости со многими дисками
Как уже сказал выше, дисковод может либо не видеть DVD-диски, либо CD, либо вообще никакие. Все причины невидимости дисков можно разделить на два типа (так проще с ними разбираться):
- либо пришел в негодность сам привод (лазер в нем), отошел шлейф, люфтит гнездо и пр. Т.е. проблема связана с аппаратной составляющей;
- либо проблема связана с ПО.
Как определить, есть ли аппаратная проблема:
- если у вас есть установочный диск с Windows или любой другой загрузочный (например, с антивирусными программами и пр.), попробуйте его вставить в привод и перезагрузить ПК.
Если с него запустится установка Windows и ПК его увидит — почти наверняка проблема связана с ПО (в помощь статья: Как настроить BIOS для загрузки с диска CD/DVD));
если дисковод вообще не реагирует ни на какие ваши действия — откройте корпус системного блока и посмотрите, подключены ли к нему шлейфы, попробуйте пере-подключить их.
Нередко, когда кабель питания отходил и дисковод не работал. Тоже самое относится, кстати, и к ноутбукам — попробуйте вынуть дисковод из гнезда, почистить от пыли, протереть спиртом контакты и заново произвести установку;
обратите внимание на то, а определяется ли дисковод в BIOS. Если BIOS не видит дисковод, не определяет и не показывает его модель, название, скорее всего, ваш привод «накрылся». О том, как войти в BIOS.
Привод определяется в BIOS!
Если проблема аппаратная
1) Как уже рекомендовал выше, обратите внимание на шлейфы. Если есть возможность, попробуйте подключить дисковод к другим шлейфам и проверить, будет ли он работать.
2) Чаще всего проблема кроется в грязи и пыли, которая попала на лазер и теперь он не может считывать информацию с диска. Для его очистки, можно попробовать различные специальные чистящие диски и жидкости.
Например, есть диски со щеточками, когда такой диск раскручивается в приводе, то щеточка смахивает пыль, что благоприятно сказывается на работе привода.
Чистящий диск (на нем есть небольшая щеточка)
3) Также почистить привод можно, если вручную его разобрать и продуть, например, с помощью баллончика со сжатым воздухом. Однако, не каждый привод можно разобрать, да и не так это просто.
Можно попробовать просто открыть лоток и через него продуть привод баллончиком. Очень редко, но помогает.
4) Что насчет ремонта — то сейчас подобные дисководы, насколько я знаю, никто не ремонтирует (нерентабельно). При поломках — их просто меняют на новые.
Если сами не знаете, как заменить привод (или какой купить взамен) — обратите внимание на внешние устройства, их без проблем можно подключать к обычному USB порту.
5) Кстати, сейчас есть в продаже очень дешевые внешние DVD-приводы (как пишущие, так и читалки). Они здорово могут выручить, когда вдруг внезапно потребовалось поработать с CD/DVD форматом.
Очень дешевые DVD-приводы можно найти в китайских магазинах.
Внешний USB 3.0 привод DVD-RW
Если проблема программная
1) Удаление (отключение) мешающих работе программ
Для начала рекомендую вспомнить (обратить внимание) когда появилась проблема, после установки какой программы.
Чаще всего, проблема связана с программами для эмуляции CD/DVD-приводов (это такие программы, как Alcohol 120%, Daemon Tools, Nero, Ultra ISO, Clone CD и т.д.).
Иногда, некоторые антивирусы могут блокировать чтение дисков, предполагая, что там есть угрозы (и пока диск не будет полностью проверен — вам прочесть его не дадут!). Например, раньше этим славилась Panda Titanium при выставлении максимального уровня защиты.
Совет : удалите на время тестирования DVD-привода софт, создающий виртуальный дисковод. Кроме этого, отключите (или удалите) антивирус.
2) Попробовать откатить систему (если есть точки восстановления)
Если у вас есть точка восстановления в Windows (а все системы, кроме Windows 10, делают их по умолчанию) — попробуйте восстановить систему. О том, как это делается, можете 👉 узнать в этой статье.
3) Попробовать обновить/заменить драйверы
Нередко проблема связана с драйверами. Чтобы переустановить текущий драйвер, зайдите в 👉 диспетчер устройств (нажмите сочетание кнопок Win+Pause, в меню слева увидите ссылку на диспетчер) , и раскройте вкладку «DVD-дисководы. «.
Найдите в этой вкладке свое устройство и удалите его.
Удаление устройства — диспетчер устройств
Далее нажмите в верхнем меню диспетчера устройств кнопку «Обновить конфигурацию оборудования» . Дисковод должен найтись автоматически и драйвер снова будет установлен.
Обновить конфигурацию устройств
Как правило, такой простой способ позволяет восстановить нормальную работу привода.
Кстати, обратите внимание на вкладку «IDE ATA/ATAPI контроллеры» : в ней есть несколько ATA Chanel. Откройте свойства каждого ATA Chanel и проверьте, везде ли задействован DMA . Если где-то нет, поставьте галочку и сохраните настройки.
Свойства — дополнительные параметры — Задействовать DMA
4) Переустановить ОС Windows
Бывает и так, что никакие ухищрения не позволяют восстановить работу Windows: могут быть испорчены некоторые системные файлы, что-то удалено, завирусовано и т.д. В некоторых случаях, чем найти причины и решение, что не так с системой, гораздо быстрее переустановить ее.
Как переустановить Windows 10 (без потери данных) — пошаговая инструкция
При невидимости конкретного диска
Как правило, такие не читаемые диски уже изрядно исцарапаны. При их вставке, нередко, когда компьютер подвисает, пытаясь прочесть с них информацию. Пример одного из таких дисков представлен на фото ниже.
На поверхности диска заметны царапины
1) Попробуйте использовать другой CD/DVD-привод
Если вам очень нужна информация с носителя, первое, что порекомендую — это воспользоваться другим приводом (желательно DVD-RW, т.к. у пишущих приводов чувствительнее считывание информации). Нередко, когда один привод не видит диск, а другой способен считать с него все данные.
Если диск читается на отличном приводе — сразу же сделайте копию с этого диска. Т.к. может так стать, что в следующий раз вы уже его не прочтете.
Как создать образ ISO: 1) с диска; 2) из файлов и папок
2) Попробуйте аккуратно протереть диск
Для этого в продаже есть спец. средства. Благодаря такой протирки можно «загладить» часть царапин и читаемость диска несколько повысится.
3) Воспользуйтесь специальными программами
Для чтения плохих дисков есть спец. утилиты, например, Bad Copy или Unstoppable Copier . Они несколько раз попытаются считать не отвечающий участок (сектор), и в худшем случае — просто «забьют» его нулем (а не зависнут, как Windows).
Unstoppable Copier — пример окна программы
Если дело имеем с видео, музыкой, картинками — то скорее всего, у вас просто будет «немая» секунда в видео или потеряется часть картинки. Не так плохо, как потеря всей информации.
Если на диске архивы программ, игр — то последствия самые печальные, такие вот «забитые» нулями участки — не позволят вам установить оные приложения (т.е., по сути, они будут испорчены!).
Ну и последнее, что хотелось бы отметить: сейчас в сети можно найти абсолютное большинство файлов (будь то старые игры или фильмы, какие-то программы и т.д.), которые, возможно, вы хотите прочесть с «невидимого» диска.
И если речь не идет о чем-то уникальном и специфическом, возможно стоит потратить несколько минут на поиски информации в интернете, чем на ремонт и «пляски» вокруг DVD-привода? Скорее всего, сможете найти файлы даже в лучшем качестве! 👀
По теме у меня на этом пока всё.
Конструктивная критика и дополнения — приветствуются в комментариях!
Источник
Почему не работает дисковод и как вернуть его к жизни
Дисковод для современного пользователя является неотъемлемым устройством как в компьютере, так и в ноутбуке. Диски, либо же болванки, продолжают быть распространёнными носителями информации и свою актуальность утратят ещё не скоро. На них мы записываем любимую музыку, фильмы с них устанавливаем системы. И когда дисковод по какой-то причине перестаёт читать диски, это весьма печально. Во-первых, юзер лишается одного из носителей информации, а во-вторых, переустановка системы становится вдвойне сложнее. Но даже когда DVD Rom напрочь отказывается работать, это не значит, что ему пора на свалку! Есть несколько причин, по которым он может отказаться читать болванки, но практически во всех случаях ему можно вернуть работоспособность. Давайте разберёмся, почему не работает дисковод, и каким образом его заставить снова читать диски, как и прежде.
Дисковод в компьютере отказывается работать: распространённые причины
Часто в ситуациях, когда DVD-Rom переставал работать, причины оказывались банальными. Рассмотрим для начала самые элементарные из них.
- Физическое отключение. В большинстве случаев устройство просто не подключено к материнской плате. Причём пользователь мог сам случайно выдернуть штекер из разъёма во время очистки компьютера от пыли. Такая причина не удивительна для интерфейса Sata, поскольку разбалтываются такие разъёмы быстро. Случается, что штекер даже сам может вывалиться из разъёма. Достаточно компьютер подвигать.
Отказ дисковода из-за установки эмулятора
Если всё вышеперечисленное вам не помогло, тогда вспомните, какую из программ вы устанавливали последней.
Такие программы часто вызывают конфликт между виртуальным устройством и физическим. Как решить данную проблему? Вот несколько вариантов, которые помогут вам благополучно решить поставленную задачу.
- Самым лучшим способом устранить подобную неполадку является откат системы. Каждая программа во время установки создаёт точку восстановления, к которой можно будет вернуться. Главное, чтобы была активна функция восстановления системы. Итак, чтобы откатиться, выполните следующие операции:
- Откройте «панель управления» . Далее пункт «восстановление» . После этого необходимо щёлкнуть «запуск восстановления системы» и выбрать точку отката. В нашем случае необходимо восстановить компьютер до состояния перед установкой эмулятора. Соответственно, выбираем точку, созданную этой программой. Жмём далее. После процесса восстановления компьютер будет перезагружен и система отрапортует о возврате себя родимой до более раннего состояния. Далее обращаемся к приводу и вуаля! Он работает! На скриншоте ниже показан пример, как это будет выглядеть.
- Если по той или иной причине восстановление операционки было отключено или точка отката до установки эмулятора была удалена, не падайте духом! Можно устранить проблему вручную. Для этого делаем следующее:
- Для начала удаляем сам эмулятор. Да так, чтобы от него и духу не осталось! Чистим абсолютно всё: и папку Program Files , и папки application data .
Идём в диспетчер устройств , находим виртуальный привод. Его отправляем по тому же адресу, куда отправили и его создателя.
- Затем, не выходя из диспетчера устройств, открываем менюшку, вид и выбираем пункт показать скрытые устройства. Далее видим внушительный список непонятных устройств и драйверов. Не пугайтесь, из них нам нужен только один пункт – SPTD Driver . Находим таковой и тоже удаляем.
- После всего этого удаляем сам дисковод, перезагружаем систему и радуемся вновь рабочему девайсу.
Если ни один из способов не помог, тогда вывод остаётся только один, причём не самый утешительный: дисковод всё же умер. В таком случае можно попытаться его отремонтировать, но стоимость данной услуги соизмерима новому устройству.
Что делать, если не работает дисковод в ноутбуке
Когда отказывается работать привод, установленный в буке, причины остаются теми же, что и в случае с компьютером. Повторим их ещё раз и кратко охарактеризуем возможные решения проблем.
- Шлейфа в буке нет, а вот разъём никуда не девался. Только, к сожалению, он один. Чтобы проверить, в порядке ли дисковод, подключите его к другому ноутбуку либо же компьютеру. Такое вполне возможно.
- Опять-таки, испорченные диски. Не спешите винить привод. Проверьте, возможно он не читает один или 2 диска, которые испорчены.
- Засорение линзы. Здесь тоже в помощь чистящий диск.
DVD-Rom не работает после покупки
Не вся продукция, которую мы покупаем в магазинах, качественная. Как ни стараются производители, а на 10 устройств одно получается бракованным. Это не закон подлости, а ошибка человека или оборудования. Что делать в подобном случае?
- Не стоит паниковать. Не та ситуация, где нужно проявлять свои эмоции. Попытайтесь подключить девайс к разным гнёздам компьютера. Проверьте шлейф, замените его.
- Если ничего не помогает и привод не работает, ни в коем случае не пытайтесь выяснить неполадку самостоятельно.
- Обратитесь в магазин или сервис, где вы приобретали DVD-Rom. Согласно закону о защите прав потребителя вы имеете право потребовать с продавца некачественного товара всю стоимость, либо замену на работоспособное устройство. Но сразу новый привод вам не дадут. Возвращённый девайс будет тестироваться продавцом на ваших глазах. Если неполадка подтвердится, то вам будут принесены извинения и магазин предложит замену товара или вернёт вам деньги. Когда я столкнулся с подобной ситуацией, дисковод долго и упорно тестировали на трёх компьютерах. Но ни на одном он не заработал. В результате я доплатил немного и купил нормальный рабочий привод.
Всегда ли можно вернуть дисководу работоспособность
Когда привод выходит из строя, причём не просто отходит шлейф или что-либо из вышеперечисленных причин, можно попытаться его отремонтировать. В некоторых случаях это обойдётся вам дешевле, чем покупка нового устройства. Но, к сожалению, ремонт не всегда возможен. В каких случаях стоит ремонтировать устройство, а в каких лучше подумать о покупке нового?
- При выходе из строя лазера. Если лазерную линзу поменять ещё можно, то лазер будет стоить очень недёшево. К тому же, каждый производитель дисководов использует различные лазеры, которых в нашей стране может и не быть. Его, конечно, закажут, но, сколько придётся ждать, неизвестно.
- При выходе из строя электропривода. Случается такое крайне редко, но всё же бывает. Данная деталь тоже отнюдь дешевизной не отличается и опять, не известно, сколько придётся ждать, пока его доставят.
- Поломка платы, а также порча чипов или конденсаторов. Эта деталь привода тоже довольна редкая, потому что каждый производитель использует свою разработку. Соответственно, заказывать плату придётся непосредственно на заводе. Это снова время. Перепайка конденсаторов или чипов дело кропотливое и не каждый сервис за него возьмётся. Да и стоить эта услуга будет не многим дешевле нового девайса.
Советы
Напоследок несколько советов, которые продлят жизнь вашему дисководу и избавят вас от лишних забот.
- Не вставляйте в привод испорченных или поцарапанных дисков. Это заметно снижает срок службы устройства;
- Не оставляйте DVD-Rom открытым. Это способствует накоплению пыли и засорению лазерных линз. В дальнейшем, само собой разумеется, это ни к чему хорошему не приведёт;
- Не насилуйте дисковод долгой работой. Он тоже устаёт. Позволяйте девайсу отдыхать хотя бы каждые полчаса, если приходится часто работать с дисками;
- Если привод активно используется, не пренебрегайте периодической чисткой лазерных линз. Но слишком часто этого делать тоже не нужно, поскольку есть риск поцарапать линзы;
- По возможности не используйте эмуляторов виртуальных приводов. В случае, когда они очень нужны, обязательно проверьте, включено ли восстановление системы и создана ли точка отката.
Источник